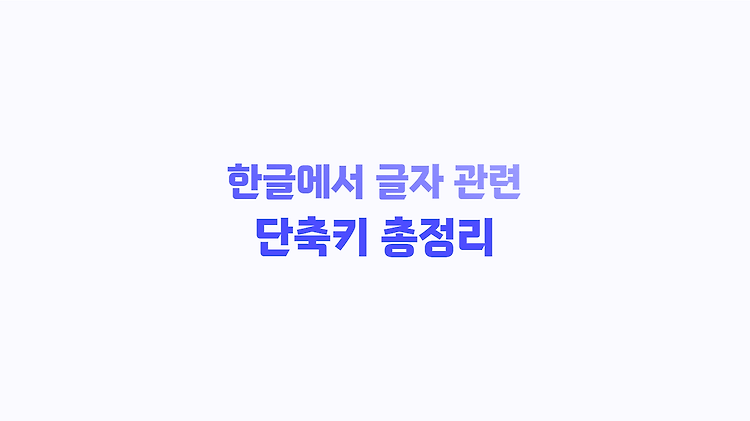한글에서 간단하게 표지를 만드는 방법 3가지를 알아보겠습니다. 표지는 밑줄과 윗줄이 들어간 표지로 한 가지 색상이 들어간 표지, 그라데이션이 들어간 표지, 2가지 색상이 들어간 표지를 만들겠습니다. 글 마지막에는 완성된 표지 문서와 연습해볼 수 있는 표지를 첨부할테니 연습이나 표지가 필요하신 분들은 무료로 다운로드하여 요구 사항에 맞게 수정해서 사용하시면 됩니다. 위의 이미지처럼 3가지 표지를 만들어 보겠습니다. 첫 번째 표지는 단색, 두 번째 표지는 그라데이션, 세 번째 표지는 2가지 색상이 들어간 표지입니다. 단색 표지한글에서 표지를 넣을 때는 윗줄이나 밑줄을 넣는 것이 아니라 표를 넣어 표지를 만듭니다. 단색의 표지를 만들 때는 줄 1개, 칸 1개의 표를 만들어 주시면 됩니다. 표를 넣었으면 입력..