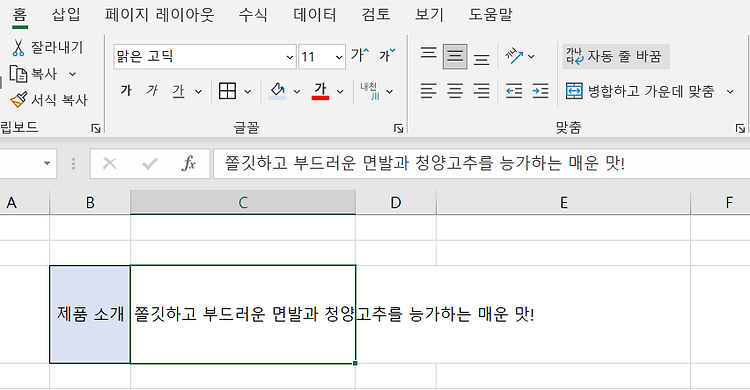엑셀에서 오늘 날짜와 시간을 자동으로 입력하는 방법에 대해 알아보겠습니다. 엑셀을 사용하면서 날짜와 시간을 입력해야 하는 경우가 많이 있습니다. 엑셀에서는 일일이 수동으로 입력하지 않아도 단축키를 이용해 간편하게 오늘 날짜와 시간을 자동 입력할 수 있습니다. 오늘 날짜를 입력하려면 단축키 Ctrl + ;를 사용하면 됩니다. 설정된 표시 형식에 맞는 날짜로 출력됩니다. 현재 시간을 입력하는 단축키는 Ctrl + Shift + ;로, 날짜를 입력하는 단축키에서 Shift만 추가로 입력하면 됩니다. 날짜와 마찬가지로 표시 형식에 맞는 시간으로 출력됩니다. 입력된 날짜나 시간의 형식이 원하는 형식이 아니라면 셀 서식에서 원하는 형식을 설정해줄 수 있습니다. 아래의 첨부 파일을 다운 받아 오늘 날짜, 현재 시간..