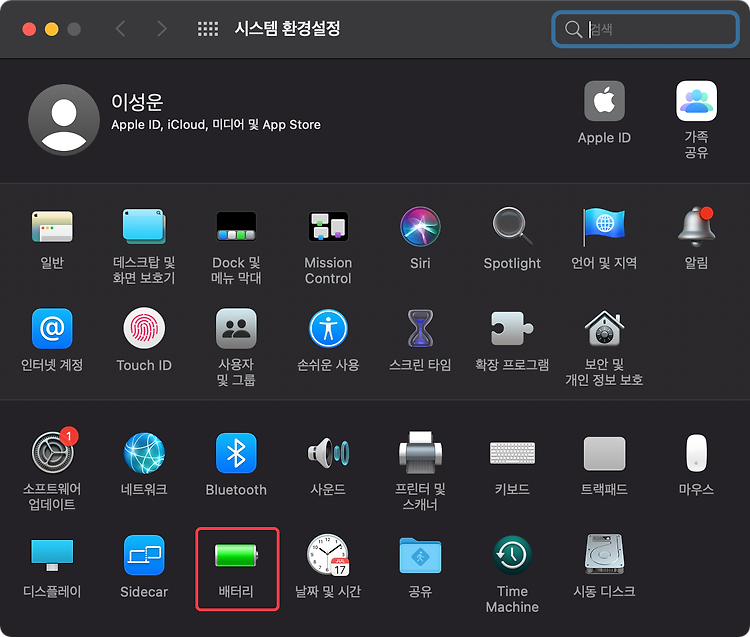맥에서 스포트라이트를 사용하는 방법입니다. 스포트라이트를 사용하면 맥에서 문서, 이미지, 응용프로그램 등을 빠르게 찾을 수 있습니다. 또한, 파일 탐색 뿐만 아니라 다양한 추가 기능도 제공되어 맥을 더 편하게 사용할 수 있습니다. 스포트라이트를 사용하려면 메뉴 표시줄 우측의 돋보기 아이콘을 클릭하거나 단축키 'Command + Space'를 사용하면 스포트라이트가 실행됩니다. 기본적인 기능으로 파일이나 폴더를 검색해 파일을 실행하거나 폴더를 열 수 있습니다. 파일을 검색한 후 원하는 방향키를 이용해 원하는 파일 및 폴더를 선택해주고 단축키 'Command + Y' 단축키를 사용하면 퀵 룩으로 파일 및 폴더의 내용을 미리보기로 볼 수 있습니다. png 파일을 선택하고 'Command + Y'를 사용해주면 ..