반응형
맥에서 단축키를 사용해 화면 캡쳐하는 방법입니다.
윈도우에서는 화면 캡쳐를 단축키로 사용하려면 프린트 스크린 키 또는
Window + Shift + S를 사용해 패널에서 캡처가 가능한데요.
맥에서도 이런식으로 단축키를 사용해서 화면 캡처하는 방법을 알아보겠습니다.
전체 화면 캡쳐하는 방법
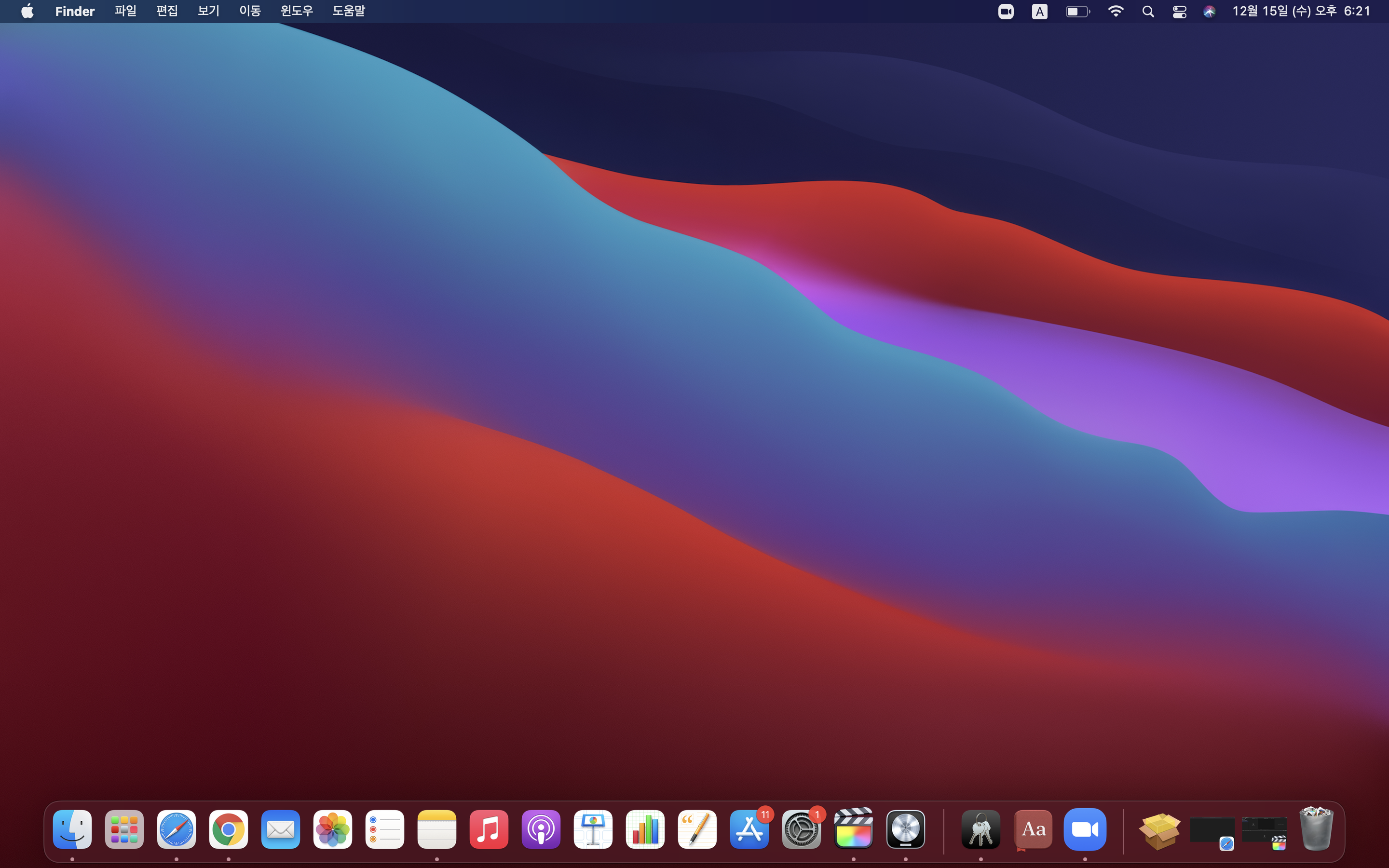
전체 화면 캡처하는 방법은 Commnad + Shift + 3입니다.
캡처하게 되면 우측 하단에 캡처한 이미지 썸네일이 표시되며 PNG 파일로 바로 저장됩니다.
영역 캡쳐하는 방법
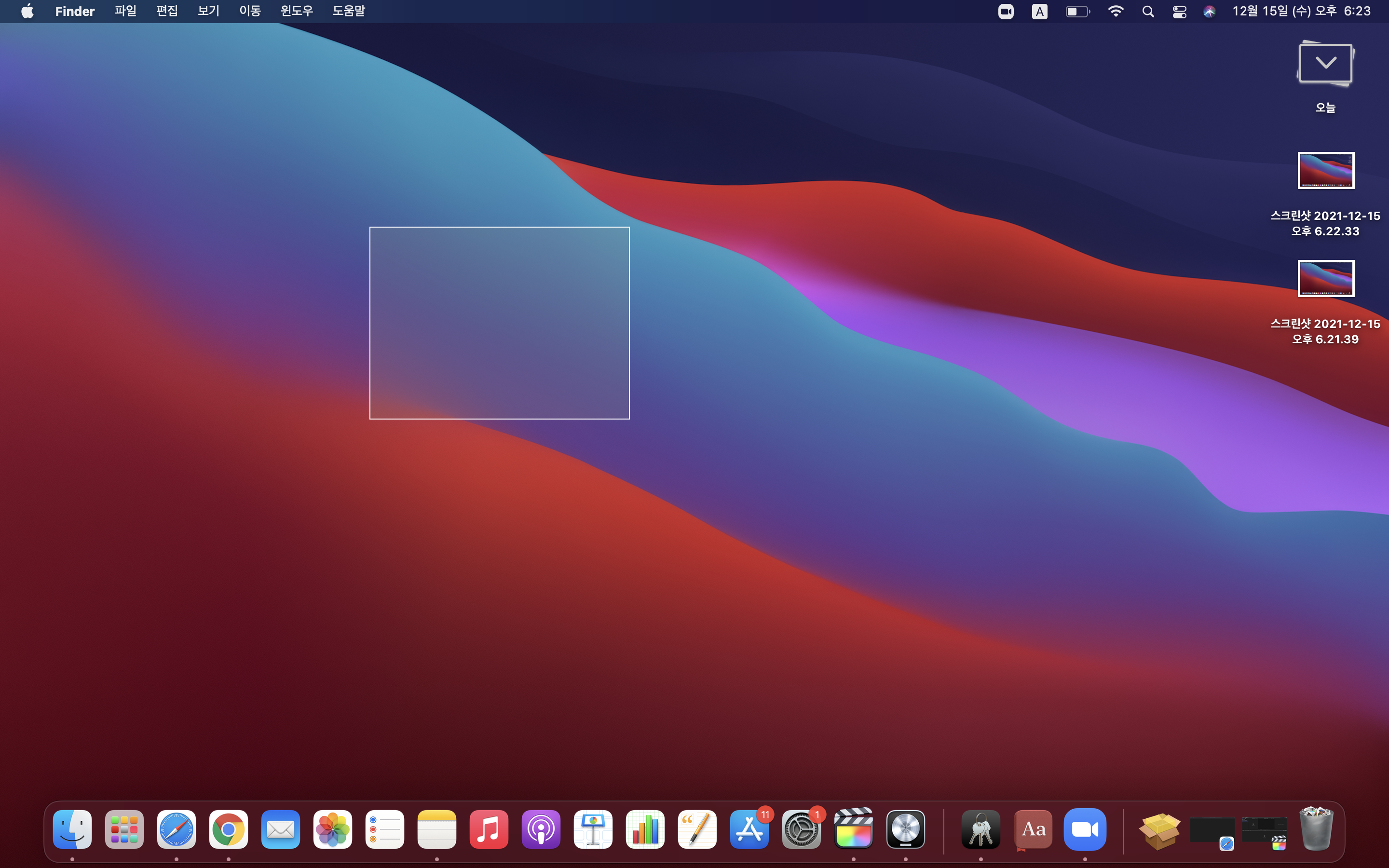
화면의 영역을 지정해서 캡쳐하고 싶은 경우 Command + Shift + 4를 사용하면 커서가 +모양으로 변경됩니다.
캡쳐하기 전에는 커서 우측에 커서 좌표가 표시되고, 캡처 중에는 이미지의 사이즈가 표시됩니다.
선택한 앱 캡쳐하는 방법
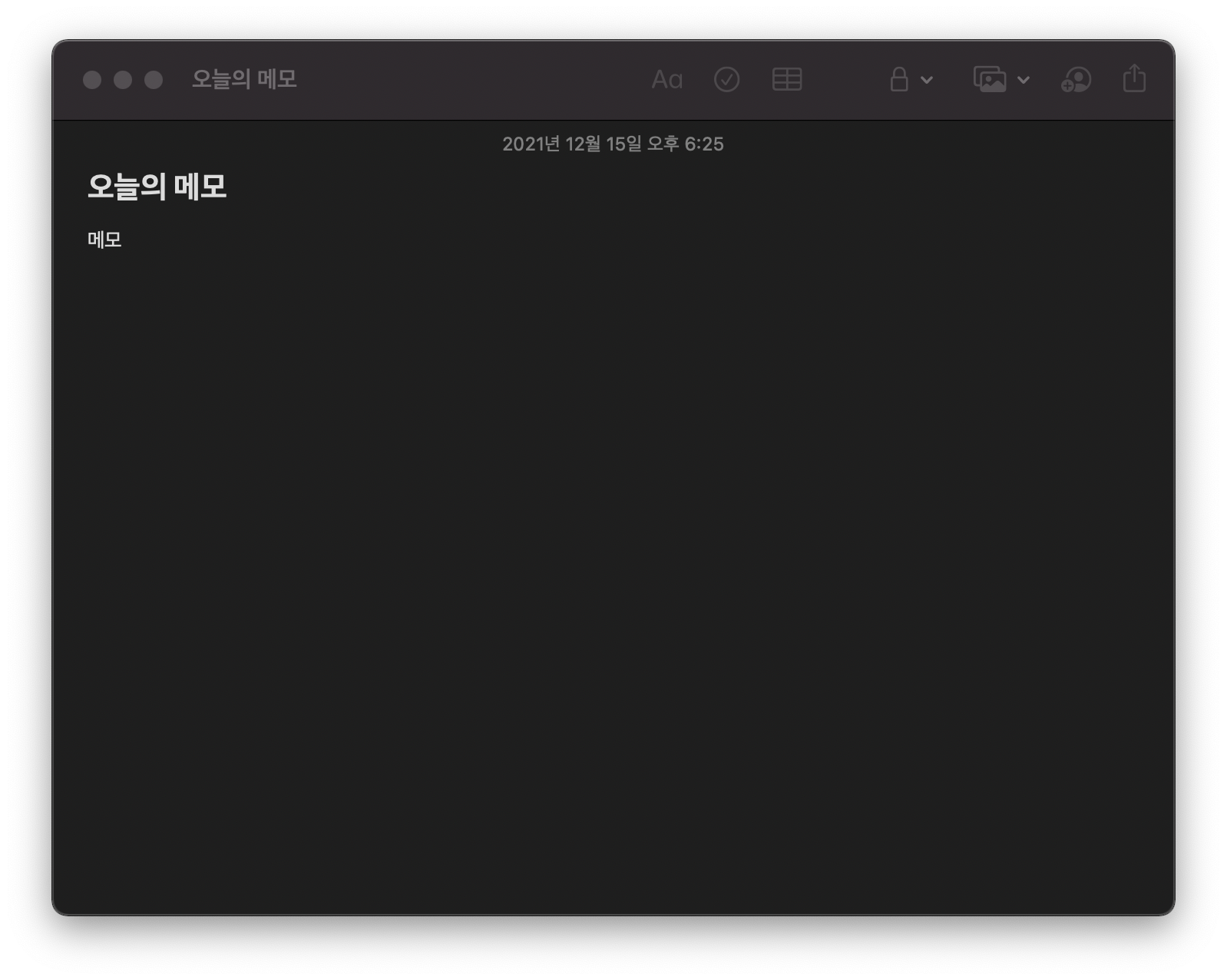
선택한 앱을 선택하는 방법은 영역 캡처와 동일하게 Command + Shift + 4입니다.
+로 커서가 변경된 상태에서 스페이스바를 누르면 커서가 카메라 모양으로 또 한 번 변경됩니다.
캡쳐하고 싶은 앱에 커서를 가져가면 앱 영역이 푸른색으로 선택됩니다.
패널 창 띄우고 캡쳐
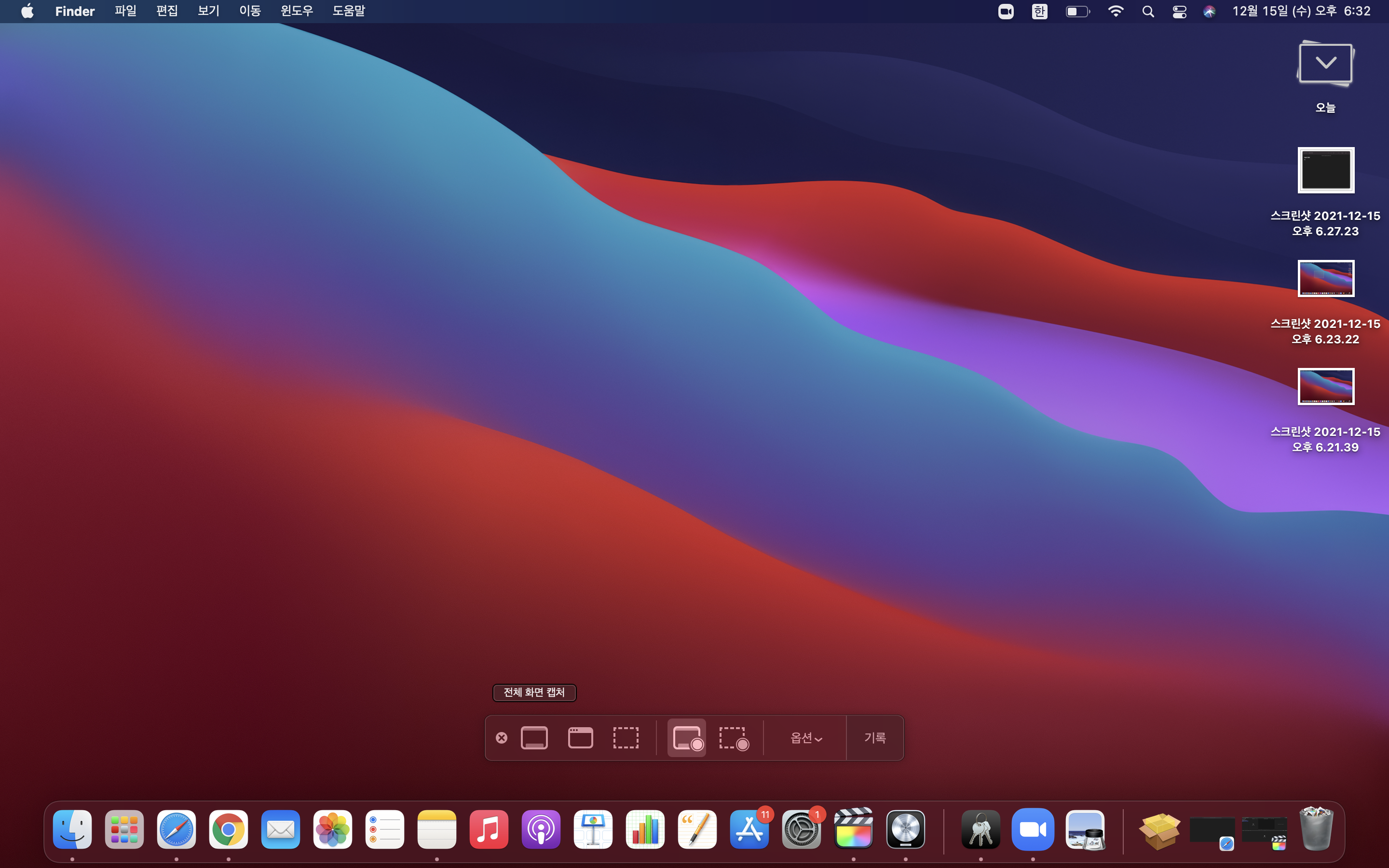
윈도우에서 Window + Shift + S를 누르면 패널이 나오는데요.
맥에서 캡쳐 패널을 열려면 Command + Shift + 5를 누르면 위의 이미지처럼 패널이 나옵니다.
윈도우와 달리 패널에서 영상도 캡쳐가 가능합니다.
반응형
'맥' 카테고리의 다른 글
| 맥에서 스포트라이트 사용하는 방법(단축키) (1) | 2023.12.05 |
|---|---|
| 맥에서 시간에 맞춰 자동으로 부팅, 종료하는 방법 (0) | 2021.12.22 |
| 맥에서 화면 캡쳐할 때 그림자 제거하는 방법 (0) | 2021.12.20 |