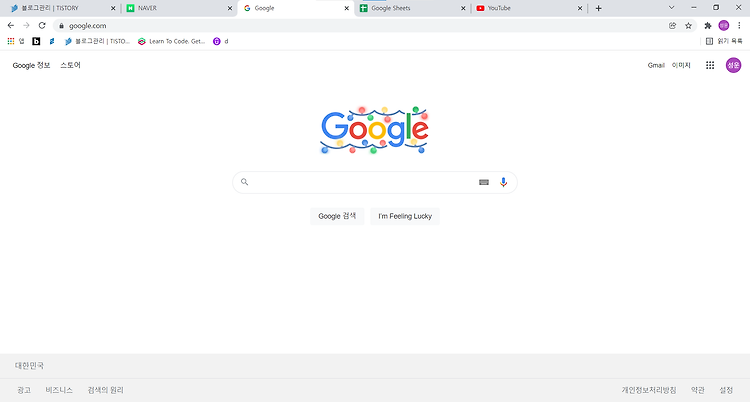대부분의 프로그램에서 자주 사용하는 단축키 모음입니다. 특정 프로그램에서 지원이 안되거나 단축키가 다를 수 있지만 대부분의 프로그램에서 사용할 수 있습니다. Ctrl(Control, 컨트롤) 주로 다른 키와 조합해 단축키를 활용할 수 있습니다. 자주 사용하는 예는 Ctrl + C(복사), Ctrl + V(붙여넣기) 등이 있습니다. Shift(쉬프트) Shift 키를 누른 상태로 알파벳, 한글, 숫자를 입력할 경우 대문자, 쌍모음, 쌍자음, 기호를 입력할 수 있고, 방향키를 사용하면 텍스트를 선택할 수 있습니다. Enter(엔터) 텍스트 입력 시에 줄 바꿈을 할 수 있고, 동작을 완료할 때 사용할 수 있습니다. 프로그램을 열거나 양식을 제출하는 등 명령을 위해 사용합니다. Alt(알트) 다른 키와 함께 사..