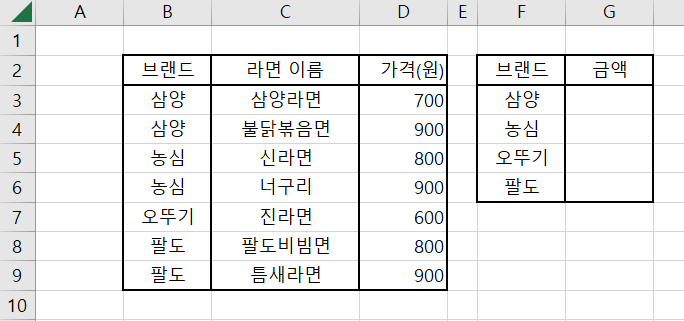엑셀을 웹 버전으로 다운로드 없이 무료로 사용하는 방법을 알아보겠습니다. 엑셀을 포함한 마이크로소프트 오피스 프로그램들은 월마다 구독을 해야 이용이 가능한데요. 마이크로소프트에서 제공하는 엑셀 웹 버전을 이용하면 추가적인 비용 없이 무료로 엑셀을 사용할 수 있습니다. 이번 글에서 엑셀을 웹 버전을 통해 무료로 사용하는 방법을 확인해 보겠습니다. 문서를 사용할 일이 별로 없어 오피스를 구독하지 않았는데 갑자기 엑셀 문서를 확인해야 하거나 수정해야 하는 경우에 엑셀 웹 버전을 이용하면 프로그램을 다운할 필요 없이 엑셀을 무료로 유용하게 쓸 수 있습니다. 오피스 프로그램을 무료로 사용할 수 있나요?엑셀, 파워포인트(PPT), 워드 등의 오피스 프로그램을 설치하려면 비용을 내야 하지만, 마이크로소프트에서 제공..