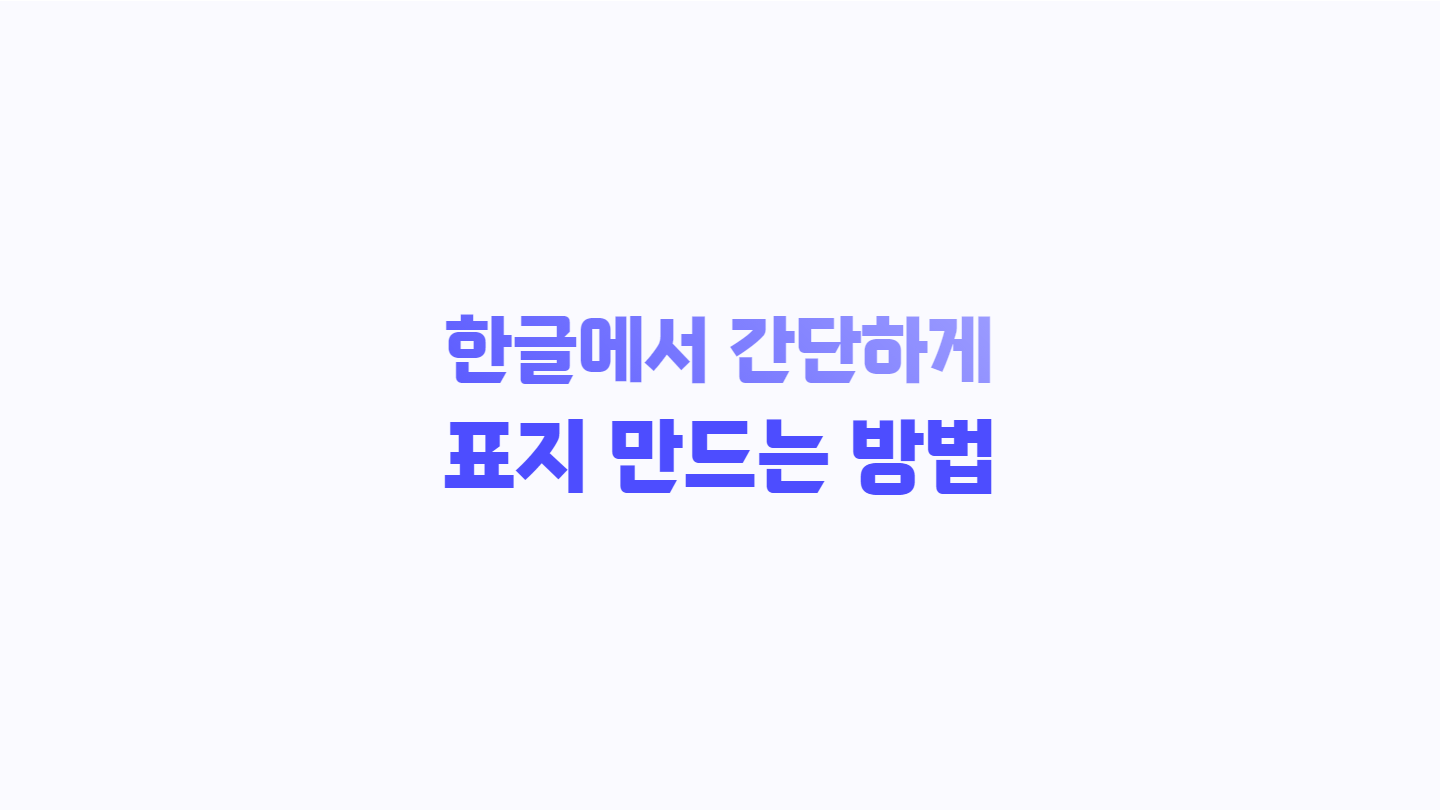
한글에서 간단하게 표지를 만드는 방법 3가지를 알아보겠습니다. 표지는 문서의 주제를 명확하게 보여주고 독자에게 좋은 인상을 심어주는 역할을 합니다. 한글에서 윗줄과 밑줄이 들어가 있는 표지를 다양한 종류로 만들어 보겠습니다. 한 가지 색상이 들어간 표지, 그라데이션이 들어간 표지, 2가지 색상이 들어간 표지를 만들겠습니다. 글 마지막에는 완성된 표지 문서와 연습해볼 수 있는 표지를 첨부할테니 연습이나 표지가 필요하신 분들은 무료로 다운로드하여 요구 사항에 맞게 수정해서 사용하시면 됩니다.

위의 이미지처럼 3가지 표지를 만들어 보겠습니다. 첫 번째 표지는 단색, 두 번째 표지는 그라데이션, 세 번째 표지는 2가지 색상이 들어간 표지입니다.
단색 표지
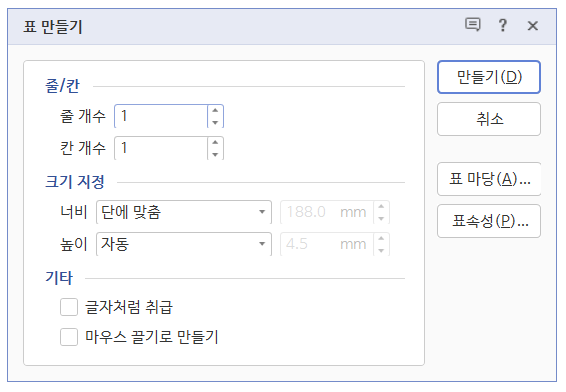
한글에서 표지를 넣을 때는 윗줄이나 밑줄을 넣는 것이 아니라 표를 넣어 표지를 만듭니다. 단색의 표지를 만들 때는 줄 1개, 칸 1개의 표를 만들어 주시면 됩니다.

표를 넣었으면 입력해야 하는 제목이나 문구를 넣어주세요. 저는 "한글 단축키 정리"라는 제목으로 표지를 만들겠습니다.

제목이나 문구를 넣었다면 글자 크기를 적당하게 키워준 후에, 표를 선택한 상태에서 Ctrl + 아래 방향키를 눌러, 표의 높이를 늘려줍니다.
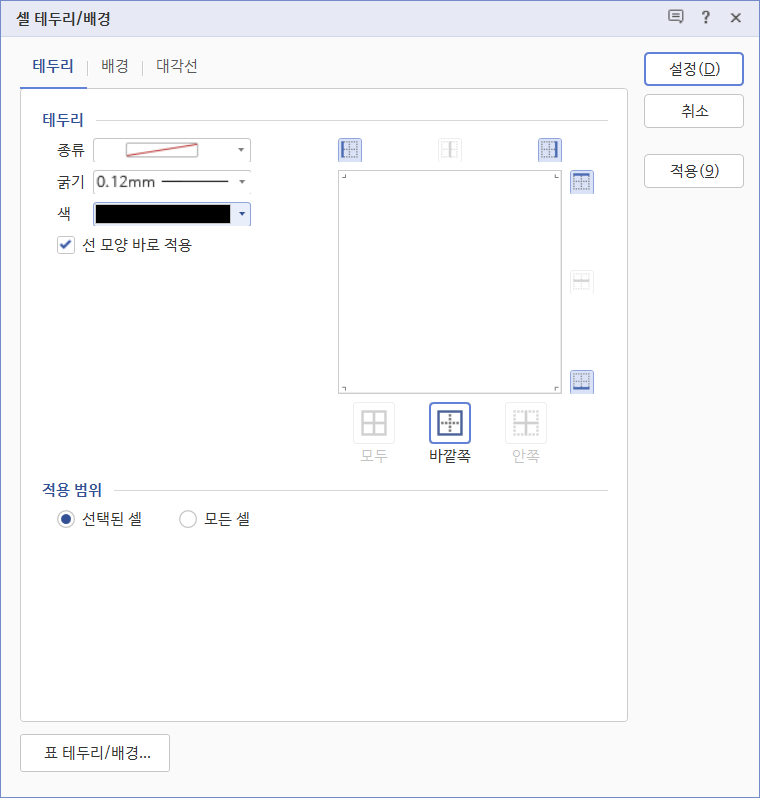
표를 선택하고 L 키를 입력해주면 테두리 대화 상자가 나옵니다. 테두리에서 테두리 종류를 선 없음으로 선택하고 바깥쪽을 선택해 모든 셀의 테두리를 지워준 후에 설정 버튼을 눌러주세요.

표의 선이 빨간 점선으로 표시되면 정상적으로 선이 없어진 것입니다. 이 상태에서 표를 선택하고 L을 다시 눌러주세요.
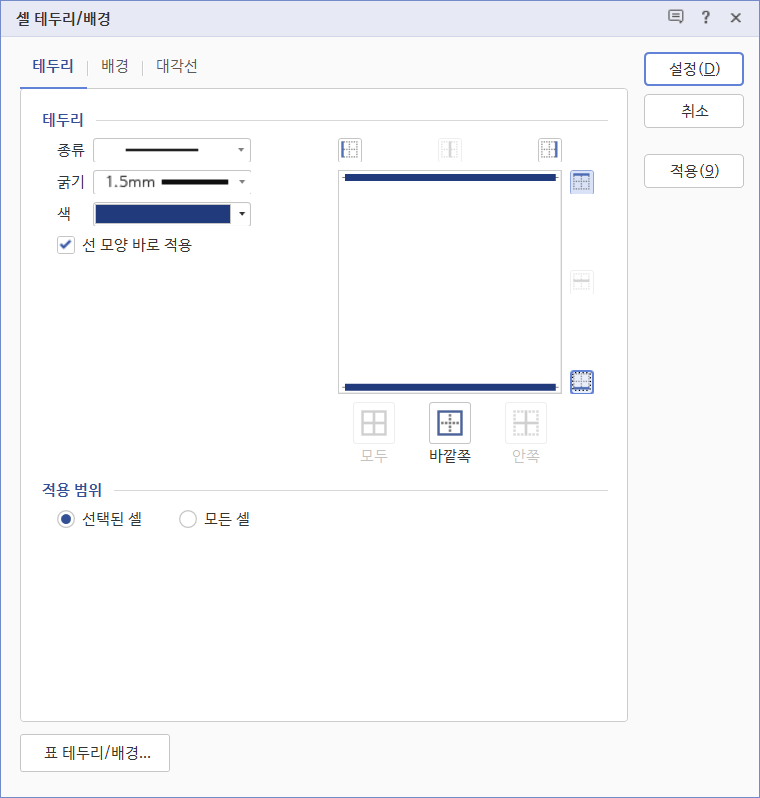
테두리에서 실선을 선택하고 원하는 선의 굵기와 색상을 설정해 줬다면 선을 위아래만 넣어주면 됩니다.

선 굵기는 1.5mm, 색상은 하늘색 50% 어둡게 설정된 표지가 만들어졌습니다.
그라데이션 표지
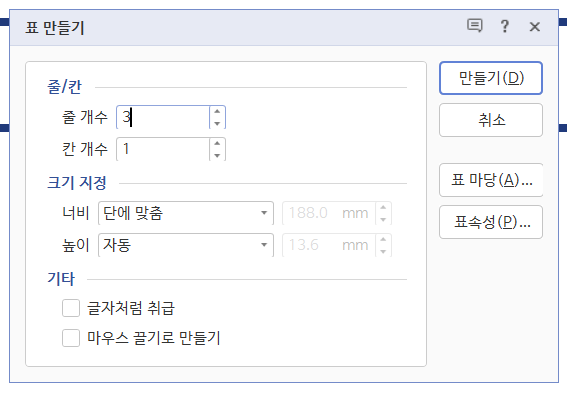
두 번째로 그라데이션이 들어간 표지를 만들어 보겠습니다. 줄 개수는 3개, 칸 개수는 1개인 표를 넣어주세요

줄 3개인 표지를 만들었다면 표를 전체 선택해 글자 크기를 줄여주겠습니다. 글자 크기를 줄이는 이유는 표의 높이가 글자 크기에 영향을 받아 그렇습니다.

글자 크기를 1pt나 2pt로 줄여주세요. 저는 2pt로 줄였습니다. 글자 크기를 줄이면 위의 이미지처럼 표의 높이가 줄어들었습니다.

표의 가운데 부분만 글자 크기를 키워준 후에 제목이나 문구를 입력해 줍니다. 문구를 입력했다면 표를 선택한 상태에서 Ctrl + 아래 방향키로 적당하게 표에 여백을 넣어줍니다.
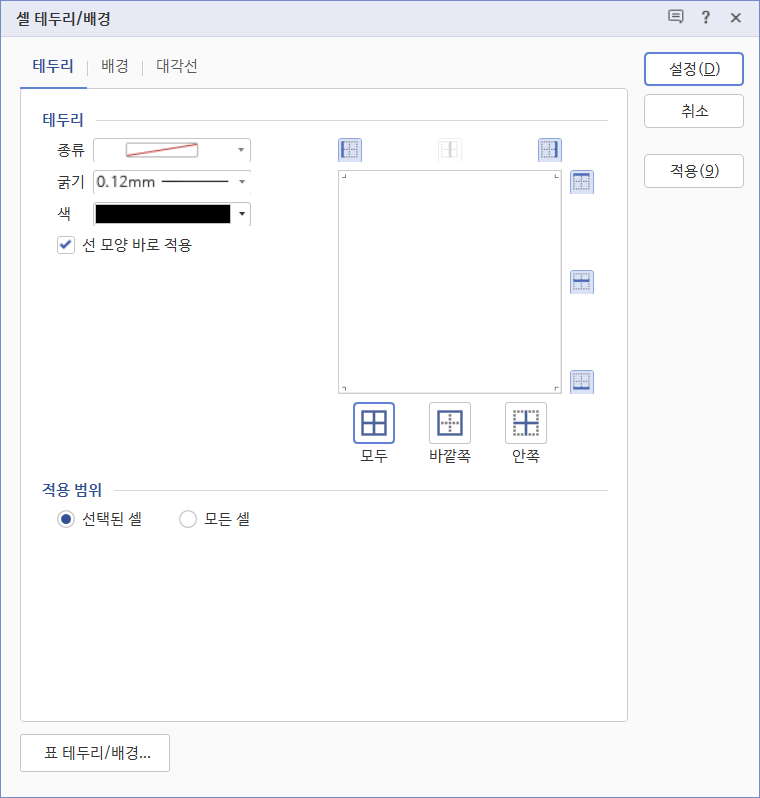
표를 모두 선택해주고 L을 눌러줍니다. 테두리에서 선 없음을 선택하고 표에 있는 모든 선을 지워주세요.

표에 빨간 점선이 생겼다면 가장 위의 표만 선택해 주세요.
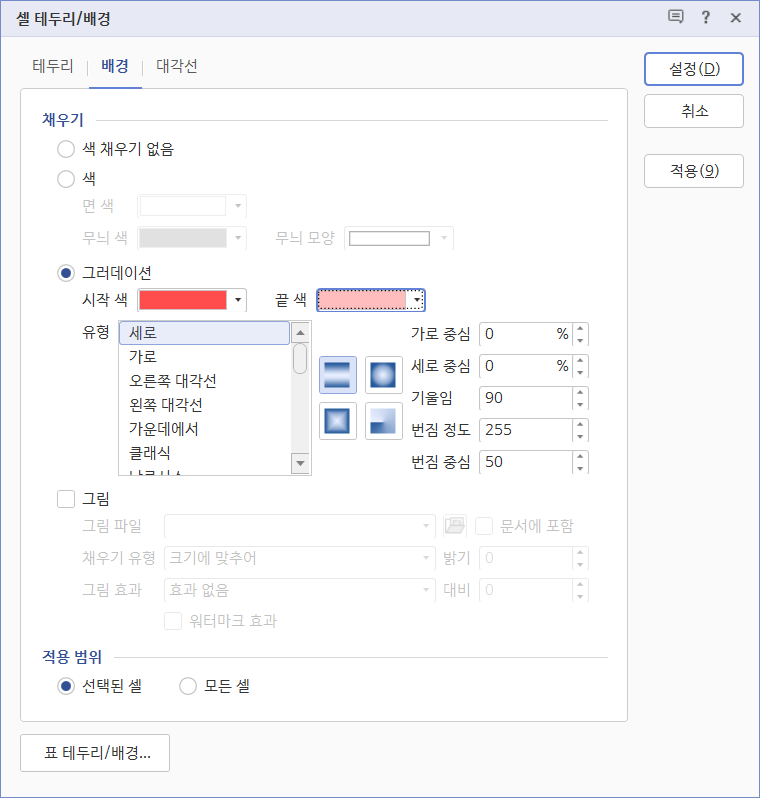
맨 위의 표를 선택했다면 C를 눌러주세요. 이번에는 배경 대화 상자가 출력됩니다. 기본 설정으로는 색 채우기 없음이 선택되어 있는데 그러데이션(그라데이션)을 선택하고 시작 색과 끝 색을 원하는 색상으로 넣어주세요. 그라데이션 설정은 가로 중심 0, 세로 중심 0, 기울임 90, 번짐 정도 255, 번짐 중심 50으로 맞춰주고 설정 버튼을 눌러줍니다.

제목 위에 가로 그라데이션이 생겼습니다. 이제 아래에 그라데이션을 넣어주겠습니다.

귀찮게 반복 작업 할 필요 없이, 표 맨 위에 커서를 위치시켜 주세요. 표를 선택하면 안 되고 글자가 입력되는 상태여야 합니다.
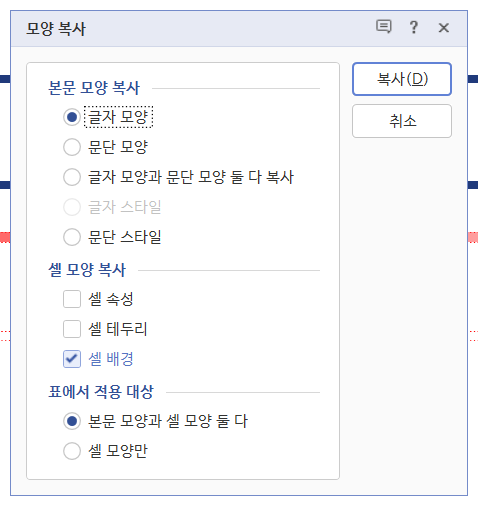
Alt + C를 눌러 모양 복사 대화 상자를 열어줍니다. 셀 모양 복사에서 셀 배경에 체크를 해주고 복사 버튼을 클릭해 주세요. 버튼을 클릭하면 셀 배경이 복사됩니다.

셀 배경이 복사된 상태에서 표의 맨 아래를 선택해 줍니다. 표가 선택되었다면 Alt + C 버튼을 다시 눌러주세요.

셀 배경이 복사되어 위, 아래 모두 그라데이션이 들어가게 됩니다.
2가지 색상 표지
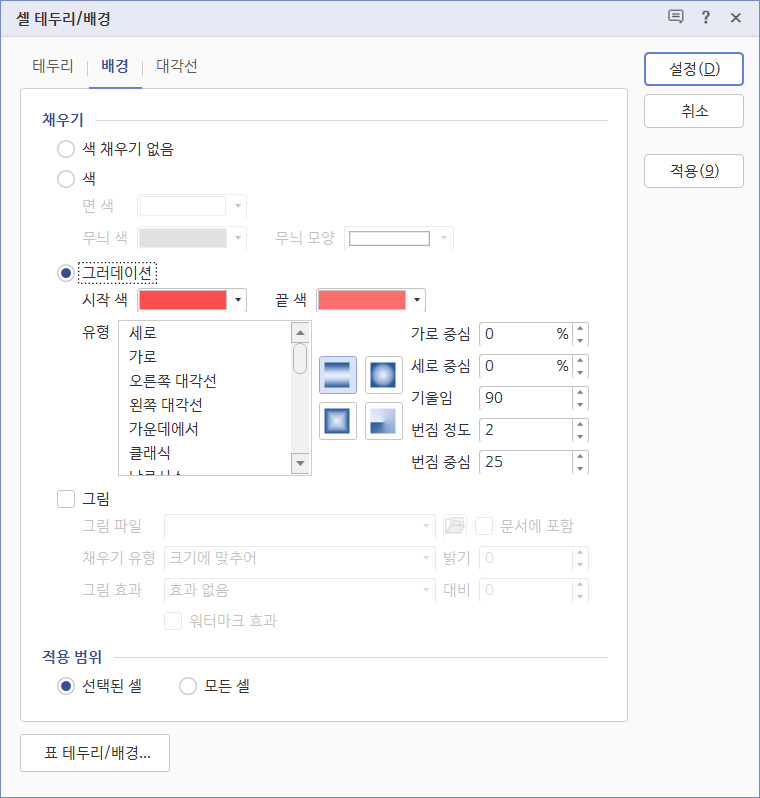
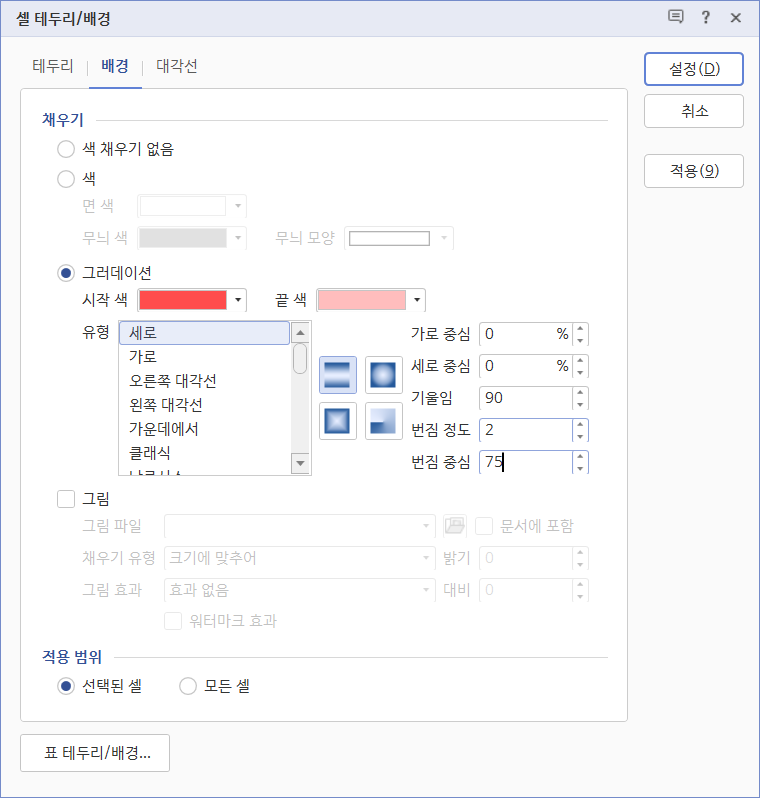
2가지 색상 표지는 앞에서 그라데이션 표지를 만들어 봤다면 쉽게 만들 수 있습니다. 그라데이션에서 번짐 정도만 255에서 2로 바꿔주면 됩니다. 번짐 정도의 숫자대로 색상의 개수가 나눠지기 때문에 3가지 색상을 넣고 싶다면 3을 넣어주면 됩니다.

2가지 색상이 들어간 표지가 만들어졌습니다. 윗부분은 번짐 정도 2, 번짐 중심 25로 설정했고 아랫부분은 번짐 정도 2, 번짐 중심 75로 설정했습니다.
표지가 필요하신 분들은 아래 첨부 파일을 다운로드하시면 됩니다. 한글 표지 파일은 완성된 파일이고 한글 표지(연습) 파일은 위의 내용을 연습해 볼 수 있는 파일입니다.
만든 표지를 상용구로 등록해 간단하게 입력하고 싶다면 아래의 게시물을 통해 한글에서 상용구를 만드는 방법을 확인할 수 있습니다.
https://sungwoonlee.tistory.com/199
한글에서 상용구를 등록하는 방법
한글에서 상용구를 등록하는 방법을 알아보겠습니다. 상용구는 자주 사용하는 문장이나 서식, 표 등을 미리 등록해 놓고, 필요할 때마다 준말을 입력해 나중에 다시 사용할 때 편하게 불러낼 수
sungwoonlee.tistory.com
'한글' 카테고리의 다른 글
| 한글에서 간단하게 문서끼리 합치는 2가지 방법 (0) | 2024.03.30 |
|---|---|
| 한글 파일을 이미지(PNG, JPG)로 저장하는 방법 (0) | 2024.03.30 |
| 한글 글자 관련 다양한 단축키 모음 (0) | 2024.03.30 |
| 한글에서 가운뎃점(·) 키보드로 넣는 3가지 방법 (0) | 2024.03.29 |
| 한글에서 체크 표시를 넣는 방법 (0) | 2024.03.28 |