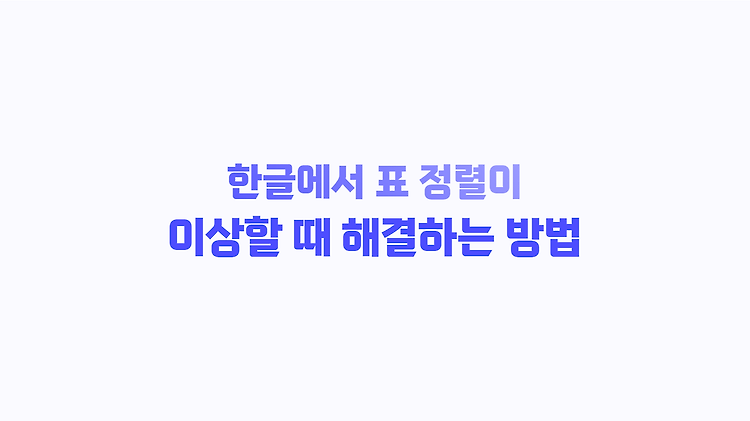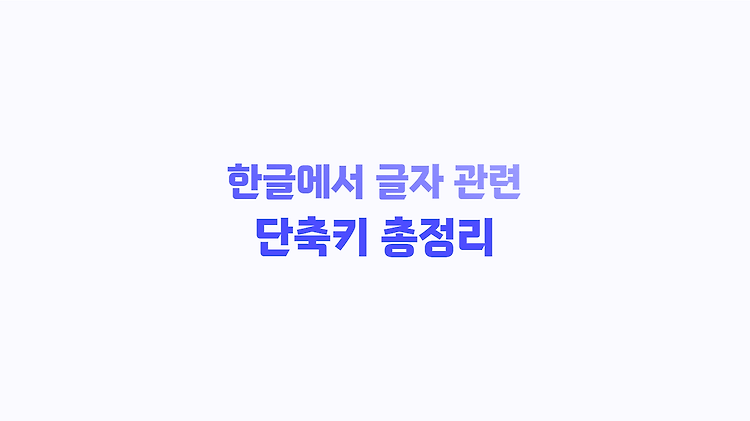한글에서 표 높이가 줄어들지 않을 때 표 높이를 최대한으로 줄이는 방법에 대해 알아보겠습니다. 한글에서 문서 작업을 하다 보면 표지를 만들거나 또는 별도의 스타일 등을 넣어줄 때 표 높이를 최대한으로 줄여야 하는 경우가 있는데 표 높이가 줄어들지 않을 때 해결하는 방법을 확인해 보겠습니다. 위의 표는 첫 번째 줄이 높이가 줄어들지만, 아래에 있는 표는 높이가 줄어들지 않습니다. 아래에 위치한 표의 높이가 줄어들지 않는 이유는 간단합니다. 한글에서 표의 높이는 글자의 크기에 영향을 받습니다. 이미지를 보면 글자 크기가 12pt로 설정되어 있기 때문에 표의 높이를 12pt의 크기보다 작게 줄일 수 없습니다. 표의 높이를 줄이기 위해서 글자 크기를 작게 설정해 주면 됩니다. 글자 크기를 줄이려면 도구 상자에서..