
한글에서 기본으로 설정되어 있는 여백을 변경하는 방법을 알아 보겠습니다. 한글에서 기본으로 설정되어 있는 여백은 꽤 넓게 설정되어 있는데요. 회사에서 보고서 및 문서를 작업할 때 여백에 정해진 기준이 있다면 문서를 작업할 때마다 여백을 새로 설정해야 해줘야 해서 번거로울 수 있는데요. 이번 글에서 기본 설정된 여백을 빠르게 변경하는 방법을 확인해 보겠습니다.
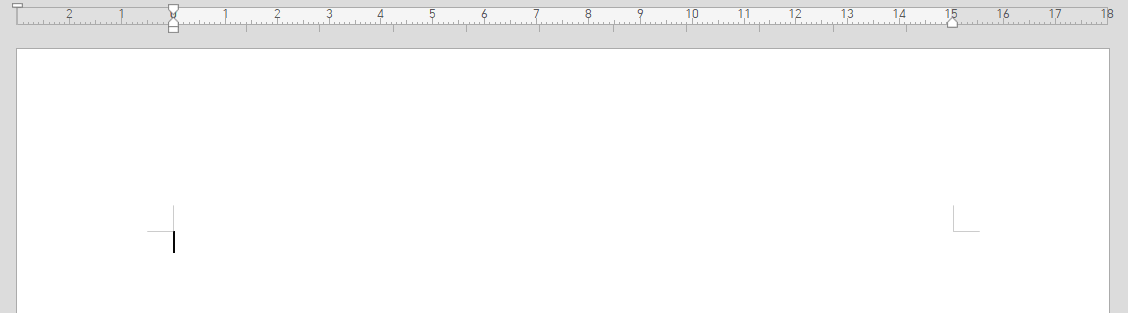
한글에서 기본으로 설정되어 있는 여백입니다. 보이는 것처럼 여백이 꽤 넓어 여백을 줄일 필요가 있을 것 같습니다. F7 키를 사용해 편집 용지에 들어가 줍니다.

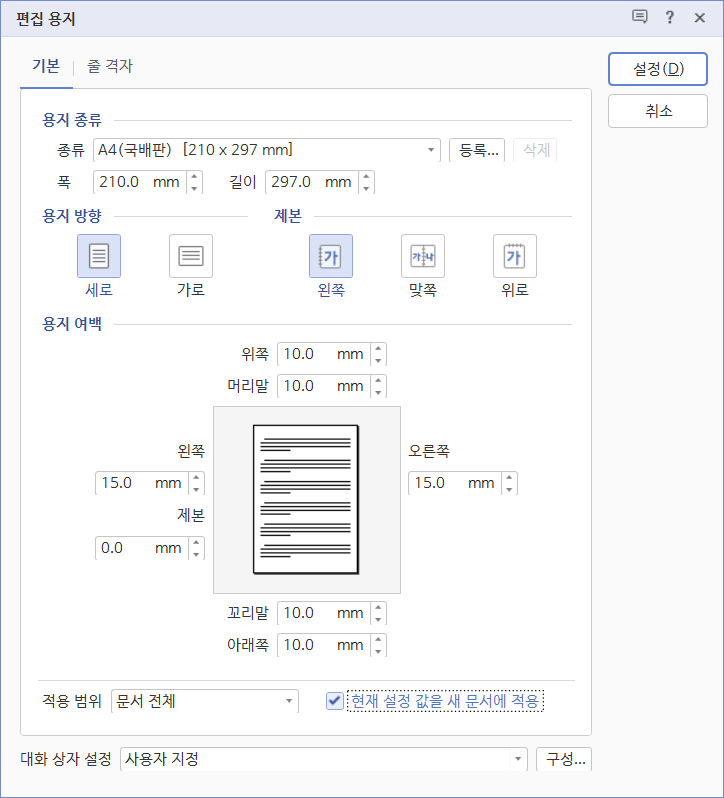
편집 용지 대화 상자에서 여백을 확인해 보면 좌우 30mm, 위 30mm, 아래, 머리말 꼬리말이 15mm로 꽤 여백이 넓게 설정되어 있습니다. 요구 사항에 맞는 여백을 입력해준 후에 현재 설정 값을 새 문서에 적용을 클릭해 해당 옵션을 선택한 후에 설정 버튼을 눌러주세요.
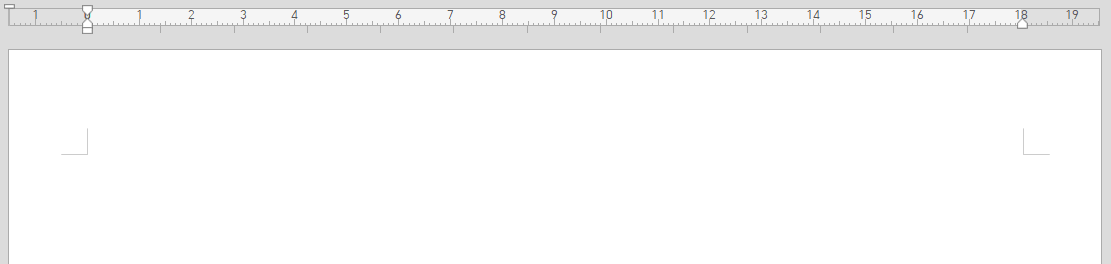
현재 작업 중인 문서의 여백이 입력한대로 설정되었고, 새 문서를 만들면 새 문서의 기본 여백도 바꿔준대로 변경됩니다. 현재 문서는 여백을 변경하지 않고 새 문서부터 새로운 여백을 설정하는 방법도 알아 보겠습니다.
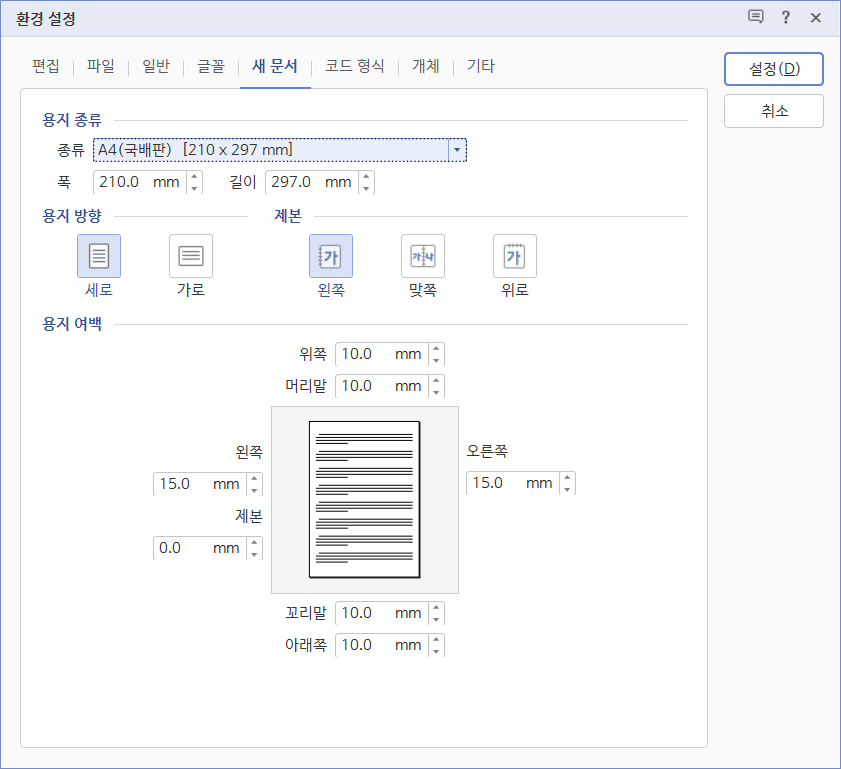
환경 설정에 들어가 주세요. 한글에서 환경 설정은 도구 탭에서 확인할 수 있습니다. 단축키를 이용해서도 환경 설정에 들어갈 수 있는데 Alt + K + U 키를 눌러주면 환경 설정 대화 상자가 열립니다. 단축키를 사용할 때에는 Alt를 누른 상태가 아니라 떼준 후에 K와 U를 순서대로 입력해야 합니다.
환경 설정 대화 상자가 표시되면 새 문서 탭으로 이동해줍니다. 새 문서에서 원하는 용지, 용지 방향, 용지 여백 등의 기본 설정을 변경할 수 있습니다. 문서의 요구 사항에 맞는 용지 사이즈, 용지 여백 등을 변경해주면 됩니다.
'한글' 카테고리의 다른 글
| 한글에서 특정 페이지만 가로 또는 세로로 설정하는 방법 (0) | 2024.04.04 |
|---|---|
| 한글에서 기본 여백, 용지, 글꼴 등을 변경하는 방법(초기 세팅) (0) | 2024.04.04 |
| 한글에서 표가 제대로 정렬되지 않을 때 해결하는 방법 (0) | 2024.04.01 |
| 한글 파일을 새 창 대신에 탭 방식으로 여는 방법 (0) | 2024.03.31 |
| 한글에서 화면 이상해졌을 때 해결하는 방법(왼쪽으로 치우침, 흰 화면) (0) | 2024.03.31 |