
한글 파일을 새 창으로 여는 방법 대신에 탭 방식으로 여는 방법을 알아보겠습니다. 한글 파일은 기본적으로 새창에서 열리게 설정되어 있는데요. 문서를 하나씩 확인하는 경우에는 차이가 없어 보일 수도 있습니다. 하지만, 여러 개의 문서를 확인해야 하는 경우에는 문서를 창으로 여는 방식보다는 탭으로 열어 작업하는 게 더 편할 수도 있습니다. 한 가지 방식을 고수하지 않고, 각 상황에 맞게 탭으로 여는 방식, 창으로 여는 방식을 바꿔 사용하면 문서 작업을 더 효율적으로 할 수 있습니다.
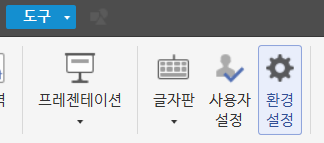
한글 파일의 여는 방식을 변경하려면 환경 설정에 들어가서 변경해야 합니다. 환경 설정은 도구 탭에서 환경 설정으로 들어갈 수 있습니다.
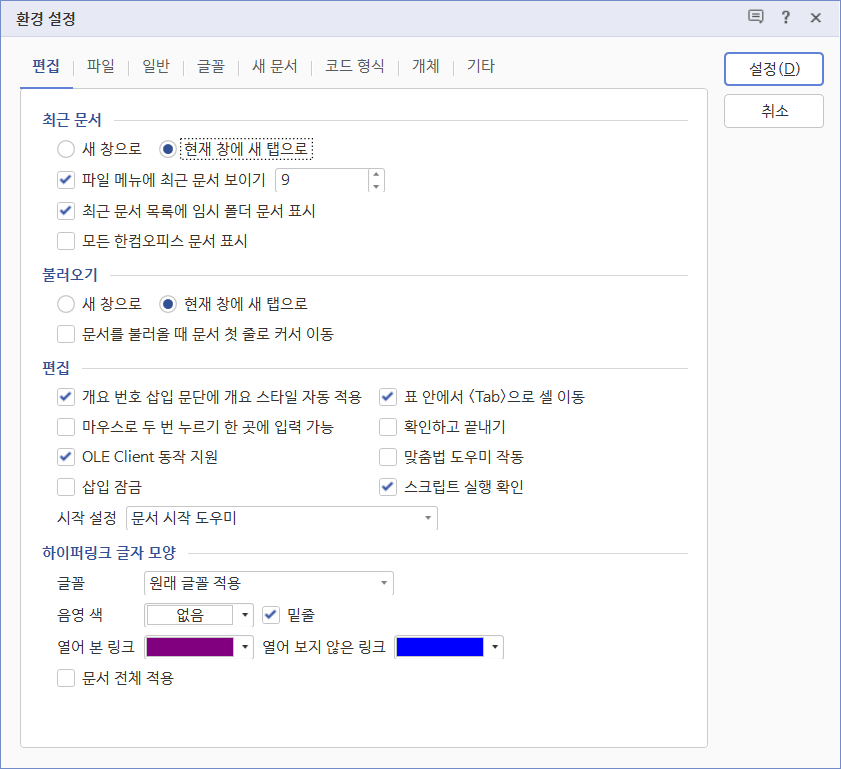
환경 설정의 편집에서 최근 문서와 불러오기의 설정을 변경하지 않았다면 기본적으로 여는 방식이 새 창으로 설정되어 있습니다. 두 가지 설정 모두 현재 창에 새 탭으로를 선택하고 설정 버튼을 눌러줍니다.

이제 최근 문서를 열거나 불러오기로 파일을 열면 새 창에서 열리지 않고 탭에서 열리게 됩니다. 최근 문서와 불러오기는 설정한대로 현재 파일의 탭에서 확인할 수 있지만, 새 문서를 만들 때에는 Alt + N 단축키를 이용해 새 문서를 만들게되면 새 창에서 열리게 됩니다. 새 문서를 현재 파일의 탭에서 열고 싶은 경우에는 하단의 탭에서 +를 누르거나 Ctrl + Alt + T 단축키를 사용하면 새 문서가 탭으로 열리게 됩니다.
한글에서 새 창으로 보는 게 편한 경우는 2개의 문서를 동시에 화면에 띄워놓고 서로 비교 또는 참조해야 하거나, 문서를 동시에 수정해야 하는 경우 새 창을 띄워 작업하는 것이 편합니다. 3개 이상의 문서를 번갈아 가면서 확인해야 하는 경우에는 탭으로 열어 작업하는 것이 더 편리합니다.
탭을 단축키로 이동하는 방법
단축키로 탭을 이동하는 방법에 대해 알아보겠습니다. Ctrl + Tab 키를 동시에 누르면 현재 선택되어 있는 문서의 다음 탭의로 넘어갑니다. 이전 탭으로 이동하려면 Ctrl + Shift +Tab 키를 눌러주면 보고있는 문서의 이전 탭으로 이동할 수 있습니다.
'한글' 카테고리의 다른 글
| 한글에서 기본으로 설정된 여백 변경하는 방법 (2) | 2024.04.03 |
|---|---|
| 한글에서 표가 제대로 정렬되지 않을 때 해결하는 방법 (0) | 2024.04.01 |
| 한글에서 화면 이상해졌을 때 해결하는 방법(왼쪽으로 치우침, 흰 화면) (1) | 2024.03.31 |
| 한글에서 간단하게 문서끼리 합치는 2가지 방법 (0) | 2024.03.30 |
| 한글 파일을 이미지(PNG, JPG)로 저장하는 방법 (0) | 2024.03.30 |