
밑줄은 보통 특정 단어나 구절을 강조하기 위해 사용할 수 있습니다. 이번 게시물에서는 한글에서 밑줄을 넣는 방법과 단축키를 사용해 밑줄을 만드는 방법을 확인해 보겠습니다. 그리고 한글 파일에서 윗줄을 어떻게 넣을 수 있는지도 알아보겠습니다.
만약 윗줄과 밑줄을 동시에 넣어 표지를 만들고 싶은 경우에는 아래의 게시물로 이동해 간단하게 표지를 만드는 방법을 알아볼 수 있습니다. 추가적으로 간단한 표지의 예제 파일의 다운로드도 가능합니다.
https://sungwoonlee.tistory.com/177
한글에서 간단하게 표지를 만드는 3가지 방법 (한글 파일 포함)
한글에서 간단하게 표지를 만드는 방법 3가지를 알아보겠습니다. 표지는 밑줄과 윗줄이 들어간 표지로 한 가지 색상이 들어간 표지, 그라데이션이 들어간 표지, 2가지 색상이 들어간 표지를 만
sungwoonlee.tistory.com
한글에서 밑줄을 넣는 방법
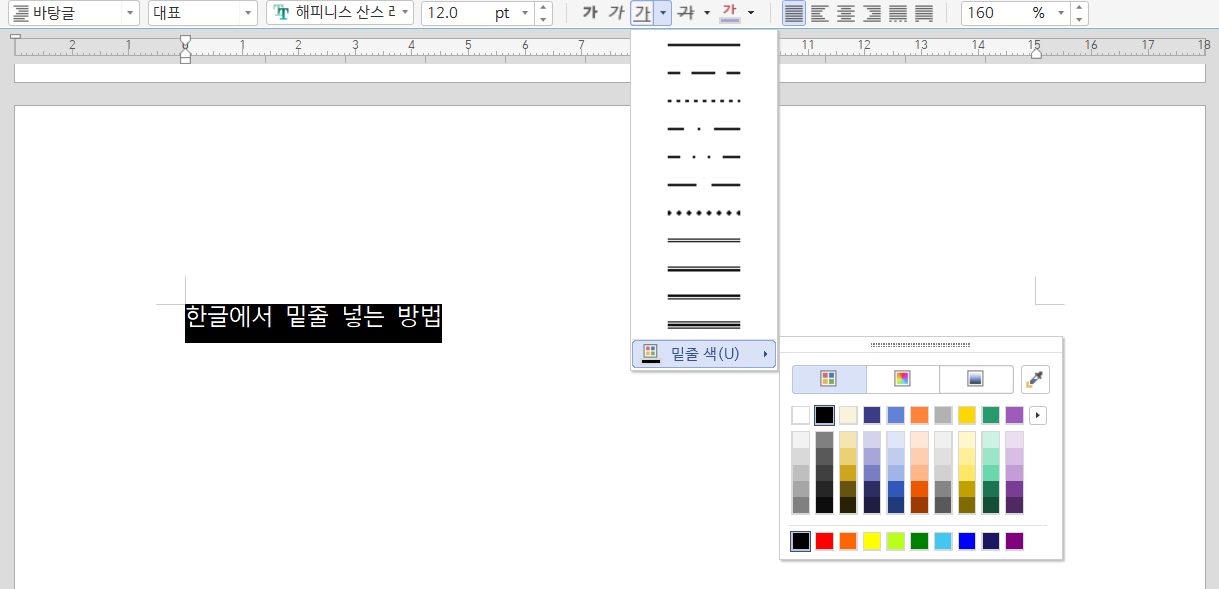
한글에서 밑줄은 도구 상자에서 넣을 수 있습니다. 밑줄을 넣을 영역을 선택해 주고 밑줄 아이콘(가)을 클릭하면 밑줄이 만들어집니다. 밑줄에 색상을 넣고 싶은 경우에는 우측의 더보기 아이콘을 클릭해 밑줄의 색상과 스타일을 세세하게 지정해 줄 수 있습니다.


단축키를 사용해서 밑줄을 간편하게 만들 수도 있습니다. 도구 상자에서 밑줄을 넣는 방법과 동일하게 밑줄을 넣을 영역을 블록으로 지정해 주고 단축키 Ctrl + U를 사용하면 간편하게 선택한 부분에 밑줄이 생깁니다. 단축키를 사용하면 마우스를 움직일 필요가 없으므로 작업 속도도 향상되게 됩니다.
윗줄을 넣는 방법
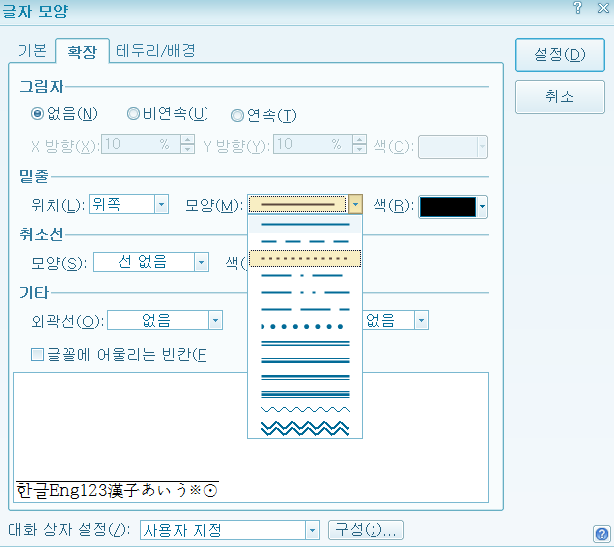

윗줄은 글자 모양 대화 상자에서 넣을 수 있습니다. 글자 모양에 들어가기 위해서는 윗줄을 넣을 영역을 선택해주고 우클릭을 한 후 글자 모양을 선택해 주세요. 단축키로도 글자 모양을 열 수 있는데 Alt + L 키를 동시에 눌러주면 글자 모양 대화 상자가 열립니다. Alt 키와 L 키를 따로 누를 경우 취소선 모양이 선택되므로 반드시 동시에 입력해 줘야 합니다. 좌측 이미지는 한글 2010에서의 글자 모양 대화 상자, 우측의 이미지가 한글 2018에서의 글자 모양 대화 상자입니다.
글자 모양에서 확장 탭으로 이동하면 밑줄을 설정할 수 있는 옵션이 있습니다. 여기서 위치를 위치를 위쪽으로 설정해 주면 윗줄이 생기게 됩니다. 한글에서 지정할 수 있는 밑줄의 위치는 위쪽(윗줄), 아래쪽(밑줄), 없음 3가지입니다. 추가적으로 선의 모양이나 색상도 변경이 가능합니다.
취소선을 단축키로 넣는 방법을 알고 싶다면 아래 게시물에서 확인할 수 있습니다.
https://sungwoonlee.tistory.com/18
한글에서 취소선 단축키로 넣는 방법
한글에서 취소선을 단축키로 넣는 방법입니다. 취소선을 넣으려는 곳에 블록 지정을 해주세요. 한글에서 취소선을 넣는 단축키는 따로 없지만 alt를 누른상태에서는 마우스를 움직일 필요없이
sungwoonlee.tistory.com
'한글' 카테고리의 다른 글
| 한글에서 파일 일부만 저장하는 방법, 블록 저장 (0) | 2024.04.24 |
|---|---|
| 한글에서 취소선 단축키로 넣는 방법 (1) | 2024.04.24 |
| 한글에서 장평 조절하는 방법 (1) | 2024.04.23 |
| 한글에서 글자 크기 단축키로 조절하는 방법 (0) | 2024.04.22 |
| 한글에서 상용구를 등록하는 방법 (0) | 2024.04.19 |