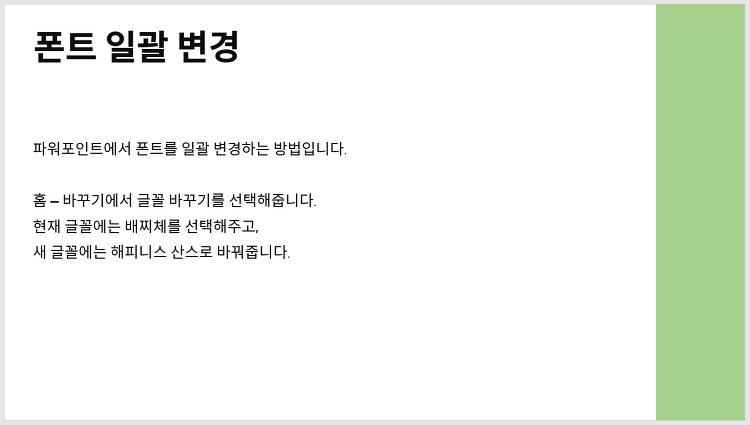파워포인트(PPT)에서 취소선을 넣는 방법과 단축키를 사용해 취소선을 입력하는 방법을 알아보겠습니다. 취소선은 글자 가운데 선을 그어 이전에 작성된 내용이 수정이 되었거나 삭제되었을 때 사용합니다. 취소선을 사용하면 이전에 작성되었던 내용을 시각적으로 확인할 수 있어 수정된 부분을 강조하는 효과를 가집니다. 이번 글에서 파워포인트에서 취소선을 입력하는 방법을 자세하게 확인해 보겠습니다. PPT에서 취소선을 입력하는 방법파워포인트에서 취소선은 홈 탭에서 입력할 수 있습니다. 글꼴(폰트) 밑에 있는 취소선 아이콘을 클릭하면 선택되어 있는 텍스트에 취소선이 입력됩니다. PPT에서 취소선을 단축키를 사용해 입력하는 방법우선, 실선이 들어간 취소선을 단축키를 사용해 입력하는 방법부터 확인해 보겠습니다. 취소선을 ..