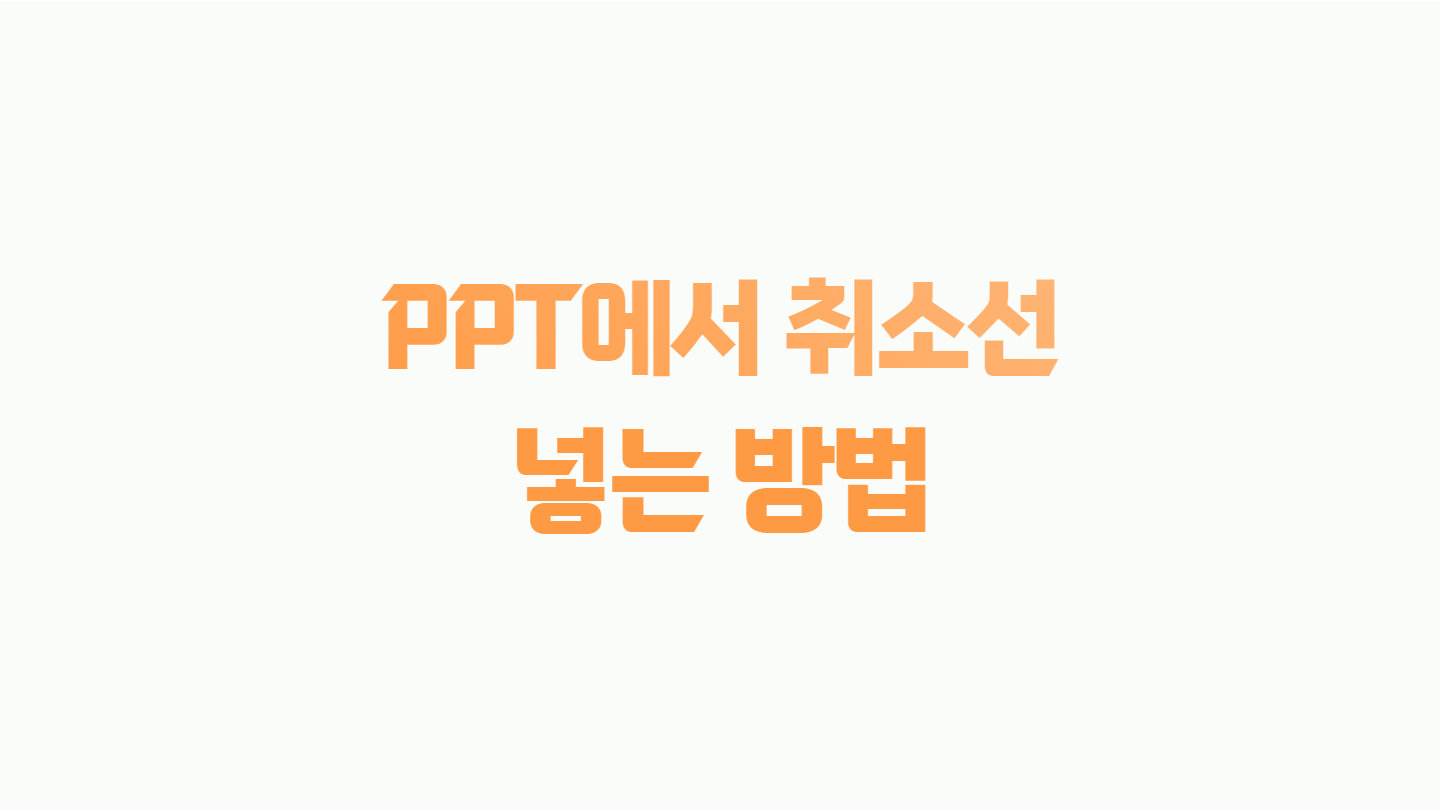
파워포인트(PPT)에서 취소선을 넣는 방법과 단축키를 사용해 취소선을 입력하는 방법을 알아보겠습니다. 취소선은 글자 가운데 선을 그어 이전에 작성된 내용이 수정이 되었거나 삭제되었을 때 사용합니다. 취소선을 사용하면 이전에 작성되었던 내용을 시각적으로 확인할 수 있어 수정된 부분을 강조하는 효과를 가집니다. 이번 글에서 파워포인트에서 취소선을 입력하는 방법을 자세하게 확인해 보겠습니다.
PPT에서 취소선을 입력하는 방법
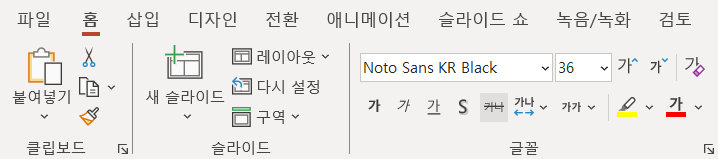
파워포인트에서 취소선은 홈 탭에서 입력할 수 있습니다. 글꼴(폰트) 밑에 있는 취소선 아이콘을 클릭하면 선택되어 있는 텍스트에 취소선이 입력됩니다.
PPT에서 취소선을 단축키를 사용해 입력하는 방법
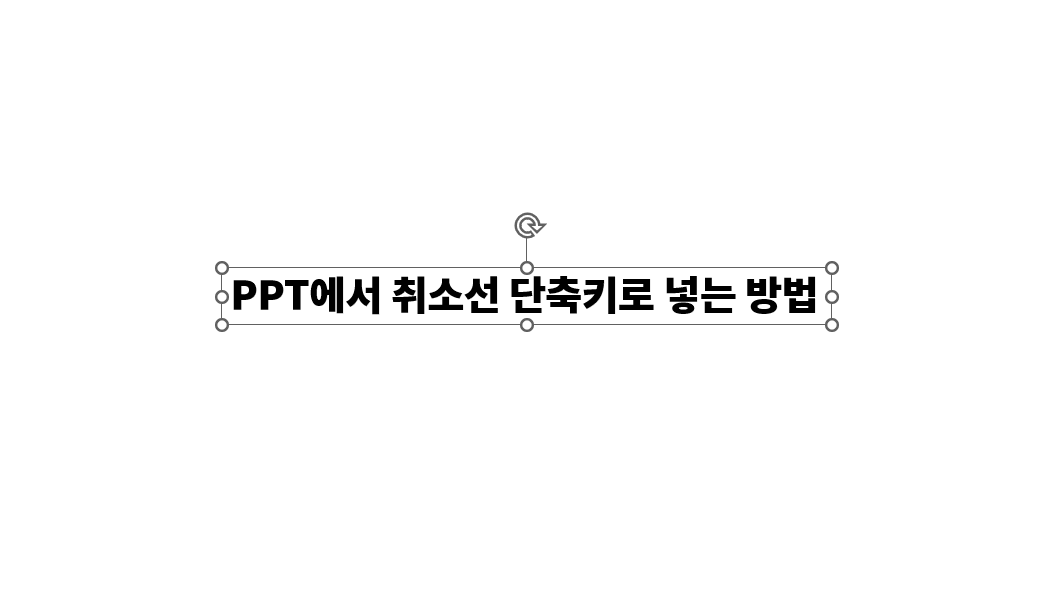
우선, 실선이 들어간 취소선을 단축키를 사용해 입력하는 방법부터 확인해 보겠습니다. 취소선을 입력하려는 텍스트를 선택하거나 내용을 드래그해 블록으로 지정해 주세요. 텍스트가 선택되었다면 단축키 Alt + H + 4를 순서대로 입력해 주면 됩니다.
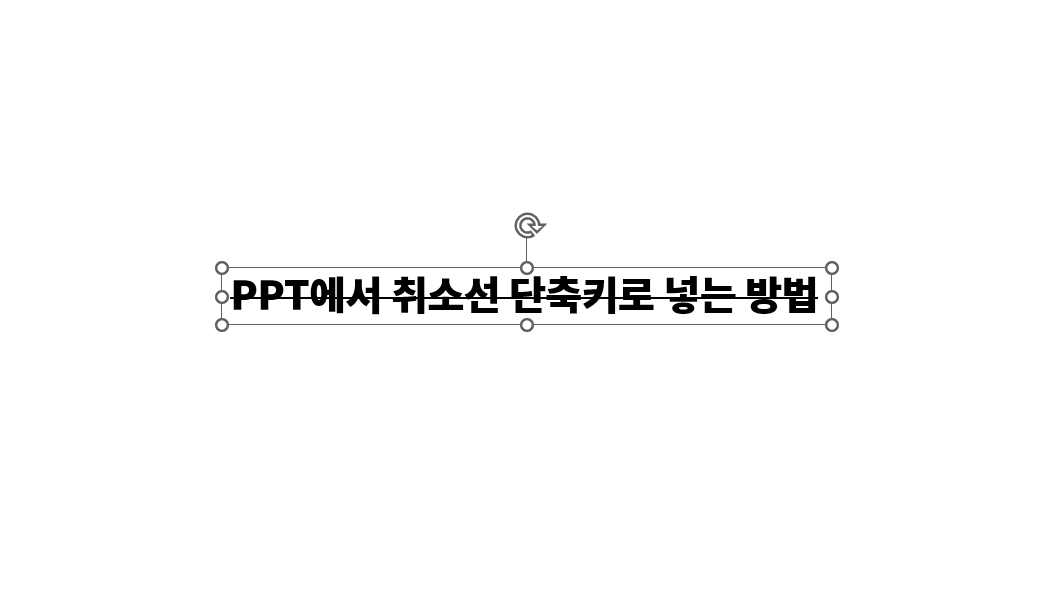
Alt + H + 4 키를 순서대로 누르면 위 이미지에서 보이는대로 취소선이 실선으로 입력됩니다. 취소선을 이중 실선으로 넣어야 하는 경우는 아래에서 추가로 알아보겠습니다.
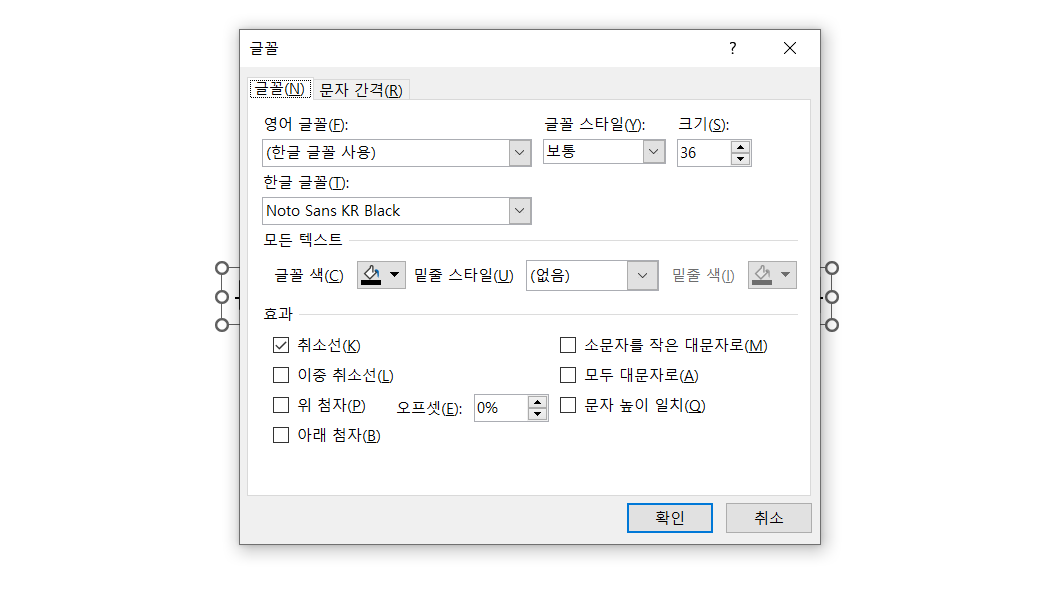
이중 실선이 들어간 취소선을 넣으려면 글꼴 상자를 열어줘야 합니다. 단축키 Ctrl + T를 사용하면 글꼴 대화 상자가 화면에 표시됩니다. 글꼴 대화 상자를 확인해 보면 효과 영역에 취소선(K)과 이중 취소선(L)이 있습니다. K를 누르면 취소선이 선택되고 L을 누르면 이중 취소선이 입력됩니다. 만약 K와 L을 눌렀을 때 취소선이 체크되지 않는다면 Alt 키를 누른 상태에서 K 또는 L 키를 입력하면 됩니다.

L 키를 눌러주면 이중 취소선이 선택됩니다. 원하는 취소선을 체크했다면 엔터를 입력해 취소선을 적용할 수 있습니다.
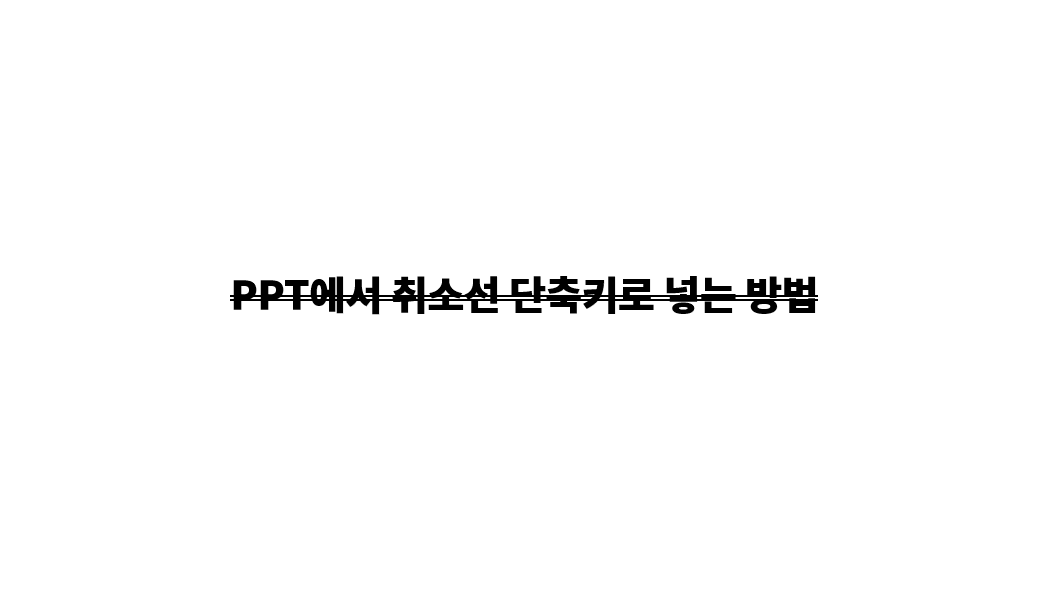
이중 실선이 들어간 취소선이 텍스트에 입력됩니다.
파워포인트에서 취소선을 넣는 단축키
Alt + H + 4: 취소선이 실선으로 입력됨
Ctrl + T => K: 글꼴 대화 상자를 열고(Ctrl + T), K를 눌러 실선이 들어간 취소선을 선택(선택이 안된다면 Alt + K 입력)
Ctrl + T => L: 글꼴 대화 상자를 열고(Ctrl + T), L을 눌러 취소선을 이중 실선으로 선택(선택이 안된다면 Alt + L 입력)
아래 게시물에서 한글, 엑셀, 워드 등을 포함한 다양한 프로그램에서 취소선을 넣는 방법을 확인할 수 있습니다.
https://sungwoonlee.tistory.com/172
다양한 프로그램에서 취소선을 단축키로 넣는 방법
취소선이란취소선은 글자 중앙에 수평선을 그어 내용이 삭제되었거나 수정되었음을 표시하는 서식입니다. 다른 말로는 삭선이라고도 하며, 영어로는 strikethrough 또는 strikeout으로 불립니다. 취
sungwoonlee.tistory.com
'파워포인트' 카테고리의 다른 글
| 구글 슬라이드(프레젠테이션) PPT로 저장하는 방법 (0) | 2024.04.18 |
|---|---|
| 파워포인트에서 폰트 일괄 변경하는 방법 (0) | 2022.08.08 |
| 파워포인트에서 줄 간격 조절하는 방법 (0) | 2022.08.07 |
| 파워포인트에서 단축키로 글자 크기 변경하는 방법 (0) | 2022.08.02 |