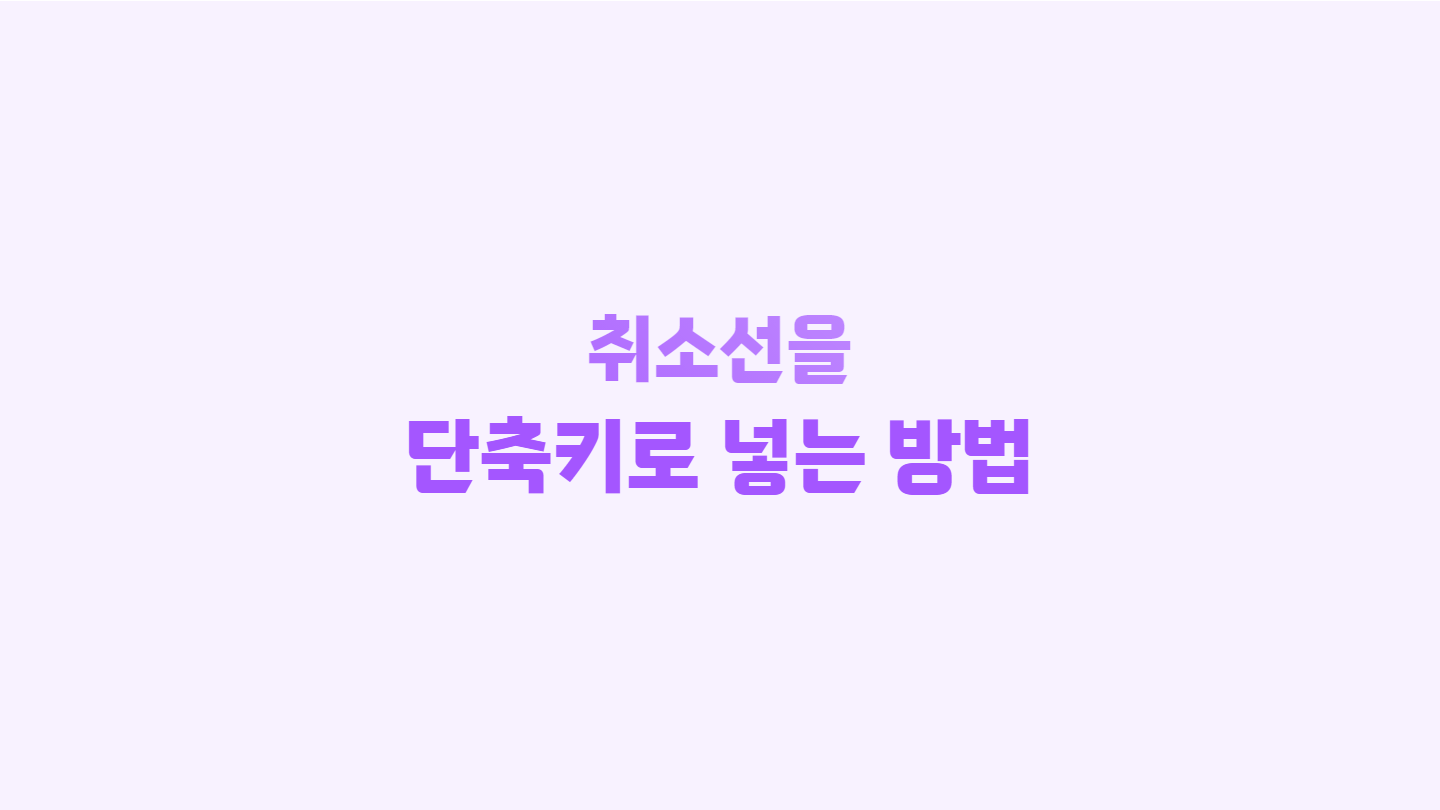
취소선이란
취소선은 글자 중앙에 수평선을 그어 내용이 삭제되었거나 수정되었음을 표시하는 서식입니다. 다른 말로는 삭선이라고도 하며, 영어로는 strikethrough 또는 strikeout으로 불립니다.
취소선은 오타나 잘못된 정보를 수정할 때 원래 내용을 남기면서 수정되었음을 표시하거나, 문서 내용의 일부를 삭제할 때 해당 내용을 완전하게 삭제하는 것 대신 취소선을 사용하여 삭제되었음을 표시합니다. 취소선은 이처럼 정보를 수정하거나 삭제했을 때 기록 및 확인을 위해 사용할 수 있습니다.
취소선을 넣는 단축키는 프로그램마다 다르기 때문에 이 글에서는 엑셀, 워드, PPT, 한글, 노션, 구글 독스, 구글 스프레드시트, 구글 슬라이드 등 다양한 프로그램에서 취소선을 단축키로 넣는 방법에 대해 알아보겠습니다.
프로그램 별 취소선 단축키
엑셀
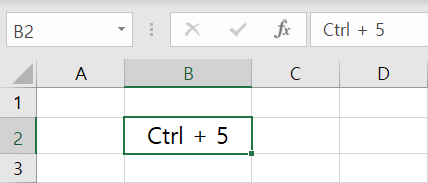
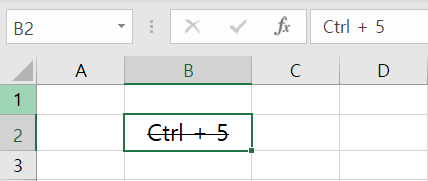
원하는 셀이나 글자를 선택해 준 후, 단축키 Ctrl + 5를 사용하면 취소선이 들어갑니다. 여러 셀을 선택한 후 Ctrl + 5 단축키를 누르면 여러 셀에 취소선이 일괄로 들어갑니다.
워드
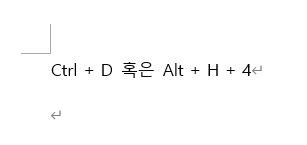
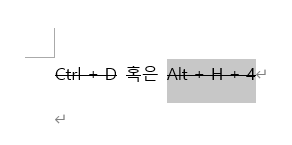
워드에서는 Ctrl + D 혹은, Alt + H + 4 단축키를 사용해 취소선을 넣을 수 있습니다. 취소선을 넣을 영역을 선택해 주고, Alt + H + 4 단축키를 사용하면 취소선이 들어갑니다.
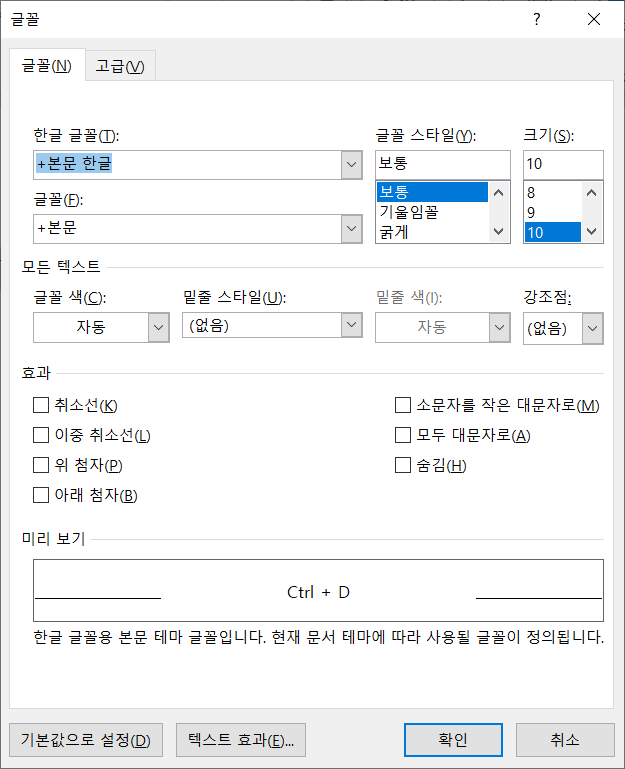
취소선을 넣을 영역을 블록으로 지정해준 뒤 Ctrl + D를 눌러주면 글꼴 대화 상자가 출력됩니다. 글꼴 대화 상자에서 Alt + K(취소선), Alt + L(이중 취소선) 단축키를 사용한 후 엔터를 입력해 취소선을 넣을 수 있습니다.
파워포인트(PPT)에서 취소선을 입력하는 방법
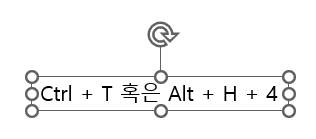
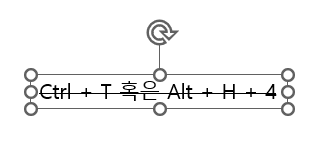
파워포인트(PPT)에서 취소선을 단축키로 입력하는 방법을 확인해 보겠습니다. 파워포인트에서는 취소선을 단축키로 입력하는 방법은 2가지가 있습니다. 첫 번째 방법은 Alt + H + 4를 순차적으로 눌러주면 취소선이 실선으로 입력됩니다.
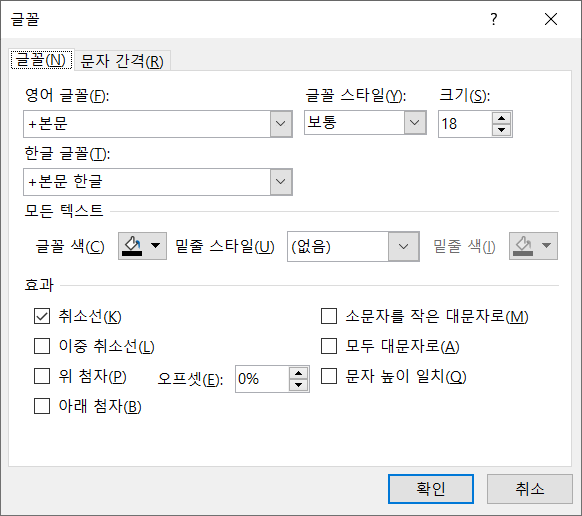
두 번째 방법은 글꼴 대화 상자를 이용해 취소선을 넣는 방법입니다. Ctrl + T를 단축키를 사용하면 글꼴 대화 상자가 화면에 표시됩니다. 글꼴 대화 상자에서 취소선과 이중 취소선을 입력할 수 있습니다. K 키를 누르면 취소선이 실선으로 입력되고 L키를 누르면 이중 취소선이 입력됩니다. 만약 취소선이 K 또는 L 키로 체크되지 않는다면 Alt를 같이 눌러주면 됩니다. 취소선을 선택했다면 엔터를 눌러 취소선을 적용시킬 수 있습니다.
한글에서 취소선을 단축키로 넣는 방법

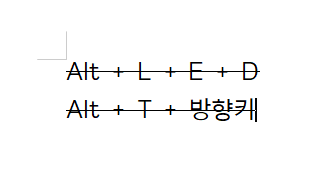
한글에서 취소선을 넣는 방법을 알아보겠습니다. 한글에서는 Alt + L+ E+ D 또는, Alt + T + 방향키로 취소선을 넣을 수 있습니다.
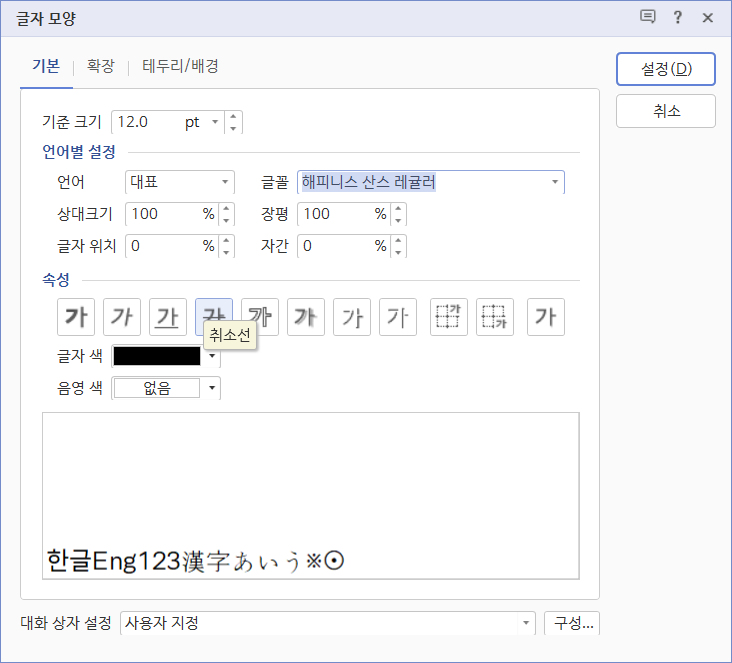
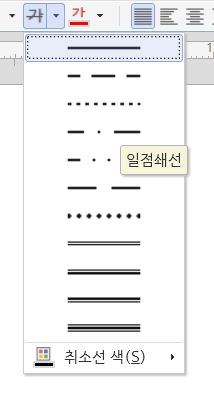
Alt + L + E + D 단축키로 취소선을 넣으려면 Alt를 누른 상태에서 떼지 않고 L, E, D를 순차적으로 눌러주면 됩니다. L을 누르면 글자 모양 도구, E를 누르면 취소선, D를 누르면 설정 버튼이 각각 입력되어 취소선을 넣을 수 있습니다.
Alt + T + 방향키로 취소선을 넣으려면 Alt를 눌렀다 떼주고 T를 입력하면 방향키로 다양한 취소선을 넣을 수 있게 됩니다. 원하는 취소선을 선택했다면 엔터를 입력해 취소선을 적용하면 됩니다. Alt + T를 동시에 누르면 문단 모양 대화 상자가 나오므로 주의해서 사용해야 합니다.
노션

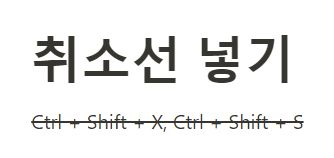
노션에서 취소선을 넣는 단축키는 Ctrl + Shift + X, Ctrl + Shift + S로 취소선을 넣을 수 있습니다. 또한 노션에서는 마크다운 문법도 지원하기 때문에 물결 표시(~)로도 취소선을 입력할 수 있습니다. 물결 표시를 취소선으로 넣을 부분 앞 뒤에 넣어주면 취소선이 입력됩니다. 예를 들어 ~취소선~을 입력하면 취소선이 출력됩니다.
피그마


피그마에서 취소선은 노션과 동일하게 Ctrl + Shift + X 단축키를 사용해 넣을 수 있습니다. 여러 텍스트를 선택하고 단축키를 사용하면 취소선이 일괄 적용됩니다.
윈도우 스티커 메모
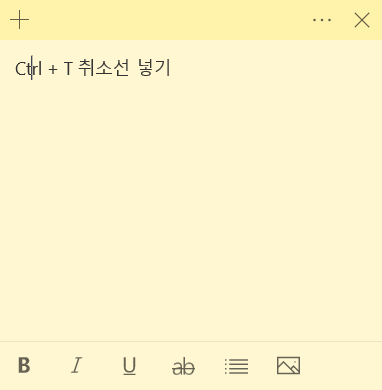
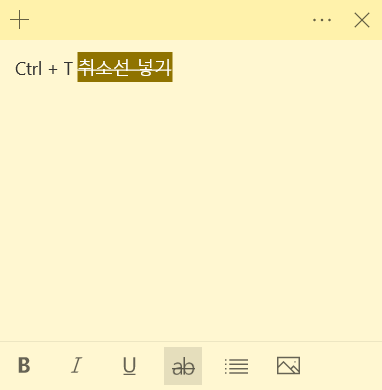
윈도우 스티커 메모에서는 간단하게 취소선을 넣을 수 있습니다. 취소선을 넣을 텍스트 영역을 선택해 준 뒤에 Ctrl + T 단축키를 사용하면 취소선이 들어갑니다.
구글 스프레드시트(구글 시트)
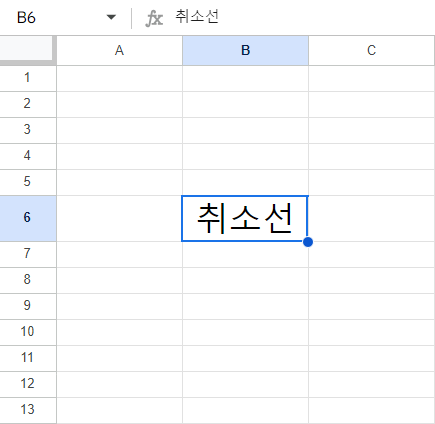
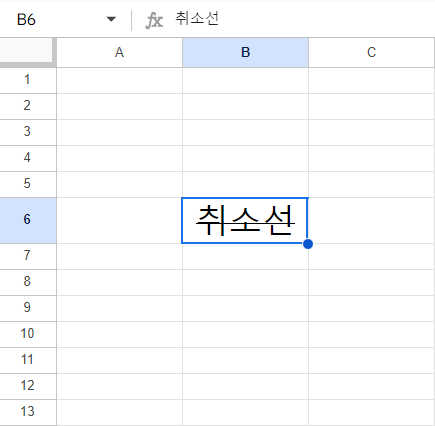
구글 스프레드시트에서 취소선을 넣으려면 셀 또는 텍스트를 선택해준 뒤 Alt + Shift + 5 단축키를 사용하면 취소선이 넣어집니다. 엑셀과 마찬가지로 여러 셀을 선택하고 Alt + Shift + 5 단축키를 사용하면 취소선이 선택되어 있는 모든 셀에 적용됩니다. 오피스와는 달리, 구글 독스(구글 문서), 구글 슬라이드(구글 프레젠테이션)에서 동일한 단축키로 취소선을 넣을 수 있습니다.
구글 슬라이드(구글 프레젠테이션)

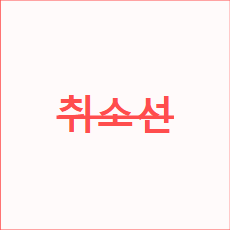
구글 스프레드시트와 구글 독스와 마찬가지로 구글 슬라이드에서도 취소선을 Alt + Shift + 5 단축키를 이용해 취소선을 넣을 수 있습니다.
구글 독스(구글 문서)에서 취소선을 넣는 방법
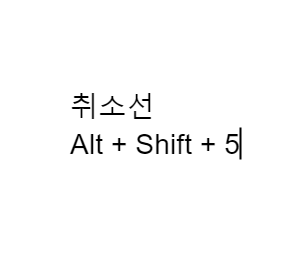
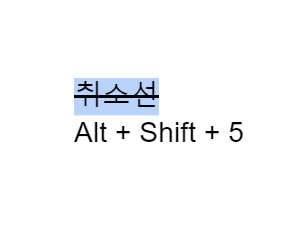
구글 독스에서 취소선을 단축키로 넣는 방법을 확인해 보겠습니다. 구글 독스에서 단축키로 취소선을 입력하려면 단축키 Alt + Shift + 5를 사용해 취소선을 입력할 수 있습니다. 단축키를 사용하는 방법은 취소선을 넣을 텍스트를 블록으로 지정해 선택해 주세요. 텍스트가 선택되었으면 Alt + Shift + 5 단축키를 사용하면 이미지처럼 취소선이 실선으로 입력됩니다.
구글 독스에서 취소선을 넣는 단축키
Alt + Shift + 5: 취소선이 실선으로 입력됩니다.
유튜브

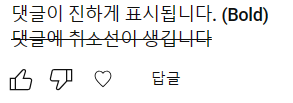
유튜브는 취소선을 넣는 단축키는 따로 없으며 취소선을 넣을 텍스트 앞뒤로 "-"(하이픈, 빼기 기호)를 입력해 주면 취소선이 들어갑니다. 예를 들어, -취소선-을 유튜브 댓글에 입력하면 취소선으로 보이게 됩니다. 모바일에서도 동일하게 하이픈을 입력해 주면 취소선이 입력됩니다.
아래 게시물에서 유튜브 댓글에 진하게, 취소선, 기울임 효과를 넣는 방법을 자세하게 알아볼 수 있습니다.
https://sungwoonlee.tistory.com/173
유튜브 댓글 진하게, 취소선, 기울임 넣는 방법
유튜브 댓글에는 기본적인 글꼴 외에도 몇 가지 서식을 지정할 수 있습니다. 댓글 앞과 뒤에 기호를 넣어 글씨를 진하게 만들거나, 취소선, 기울임 효과를 넣을 수 있습니다. 이 글에서는 유튜브
sungwoonlee.tistory.com
'간단한 팁' 카테고리의 다른 글
| ⌨️크롬에서 링크 주소(URL) 단축키로 간단하게 복사하는 방법 (0) | 2024.03.31 |
|---|---|
| 유튜브 댓글 진하게, 취소선, 기울임 넣는 방법 (0) | 2024.03.28 |
| 크롬에서 맞춤법 검사 해제하는 방법 (1) | 2024.03.21 |
| 네이버 아이디로 연동된 사이트나 서비스 확인하는 방법 (0) | 2024.03.20 |
| 프로그램 사용시 자주 사용하는 단축키 알아보기 (0) | 2024.03.20 |