
크롬에서 자주 사용하는 사이트들을 그룹화하는 방법을 확인해 보겠습니다. 업무를 하거나 특정 목적으로 브라우저에 탭을 많이 띄워 놓고 작업을 해야 할 때가 많이 있습니다. 확인할 페이지의 주소가 바뀌지 않고 동일하다면 북마크를 사용하는 것이 편리하지만 페이지 주소가 달라진다면 소용이 없기 때문에 이런 경우 크롬에서 유용하게 사용할 수 있는 그룹에 탭 추가 기능을 알아보겠습니다. 그룹에 탭 추가 기능을 이용하면 컴퓨터를 재부팅하더라도 이전에 사용하던 탭들을 그대로 사용할 수 있게 됩니다.

블로그를 운영할 때 자주 사용하는 URL인 블로그 주소, 서치콘솔 주소, 애드센스 주소를 그룹화 해보겠습니다. 그룹화할 탭에 마우스 커서를 가져다 놓고 우클릭을 해준 후 새 그룹에 탭 추가를 선택해 주세요.
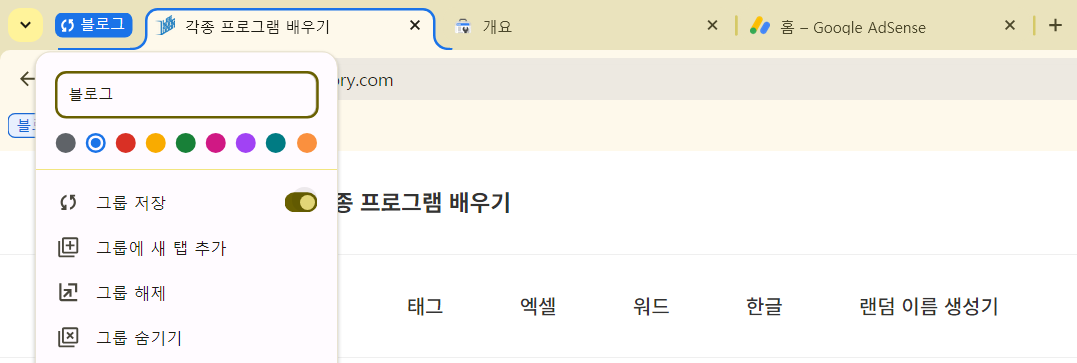
새 그룹에 탭 추가를 선택하면 그룹 이름과 그룹 색상을 지정할 수 있습니다. 블로그 목적으로 그룹을 만드는 것이기 때문에 그룹 이름은 블로그로 지정해 주겠습니다. 그룹 이름과 그룹 색상을 선택했다면 아래에 있는 그룹 저장을 클릭해 그룹을 저장해 줍니다.

그룹을 저장했다면 북마크 바에 해당 그룹이 표시됩니다.

추가로 페이지들을 그룹에 추가하고 싶다면 해당 탭에 마우스를 우클릭하고 그룹에 탭 추가에서 원하는 그룹을 선택해 주면됩니다. 그룹을 선택했다면 해당 페이지가 그룹에 추가됩니다.

우클릭하는 것이 귀찮다면 마우스를 드래그해 그룹에 추가시킬 수도 있습니다.
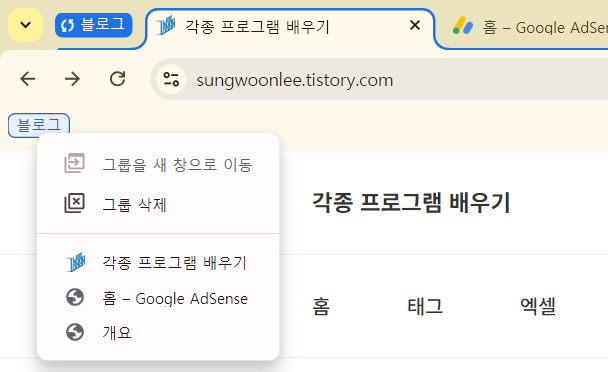
북마크 바에서 블로그 그룹을 우클릭 해보면 그룹을 새 창으로 이동, 그룹 삭제, 그룹의 목록을 확인할 수 있습니다. 이미지에선 그룹으로 지정한 페이지들만 띄워 놓았기 때문에 그룹을 새창으로 이동하는 기능은 비활성화 되어 있습니다. 그룹 외의 다른 페이지가 추가로 같이 열려있다면 해당 기능이 활성화됩니다.
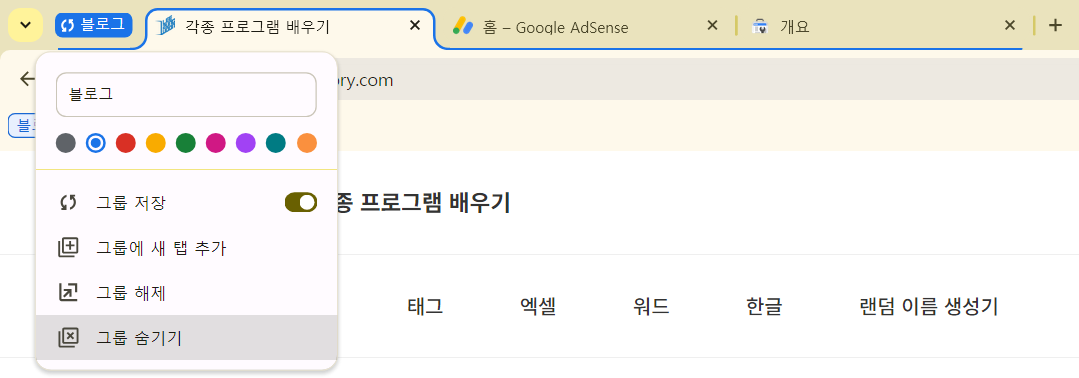
지금 그룹에 있는 페이지들을 닫은 후에 나중에 다시 사용하고 싶다면 그룹 숨기기를 선택해 주거나 창을 아예 닫아주면 됩니다. 탭에서 X 표시를 눌러 닫을 경우 그룹에서 사라지기 때문에 주의해야 합니다.

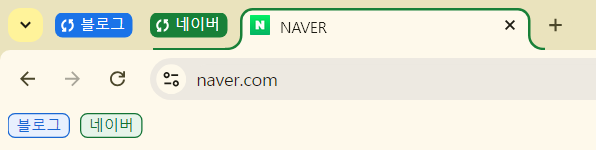
여러 개의 그룹을 사용하면 탭이 많아 보기 불편할 수도 있습니다. 이럴 때에는 탭 표시줄에서 그룹 이름을 클릭하면 그룹에 있는 탭들이 숨겨집니다. 다시 표시하고 싶다면 그룹 이름을 다시 클릭하면 됩니다.
'브라우저' 카테고리의 다른 글
| 크롬, 엣지, 사파리에서 시크릿 모드를 사용하는 방법 및 장점 (0) | 2024.04.26 |
|---|