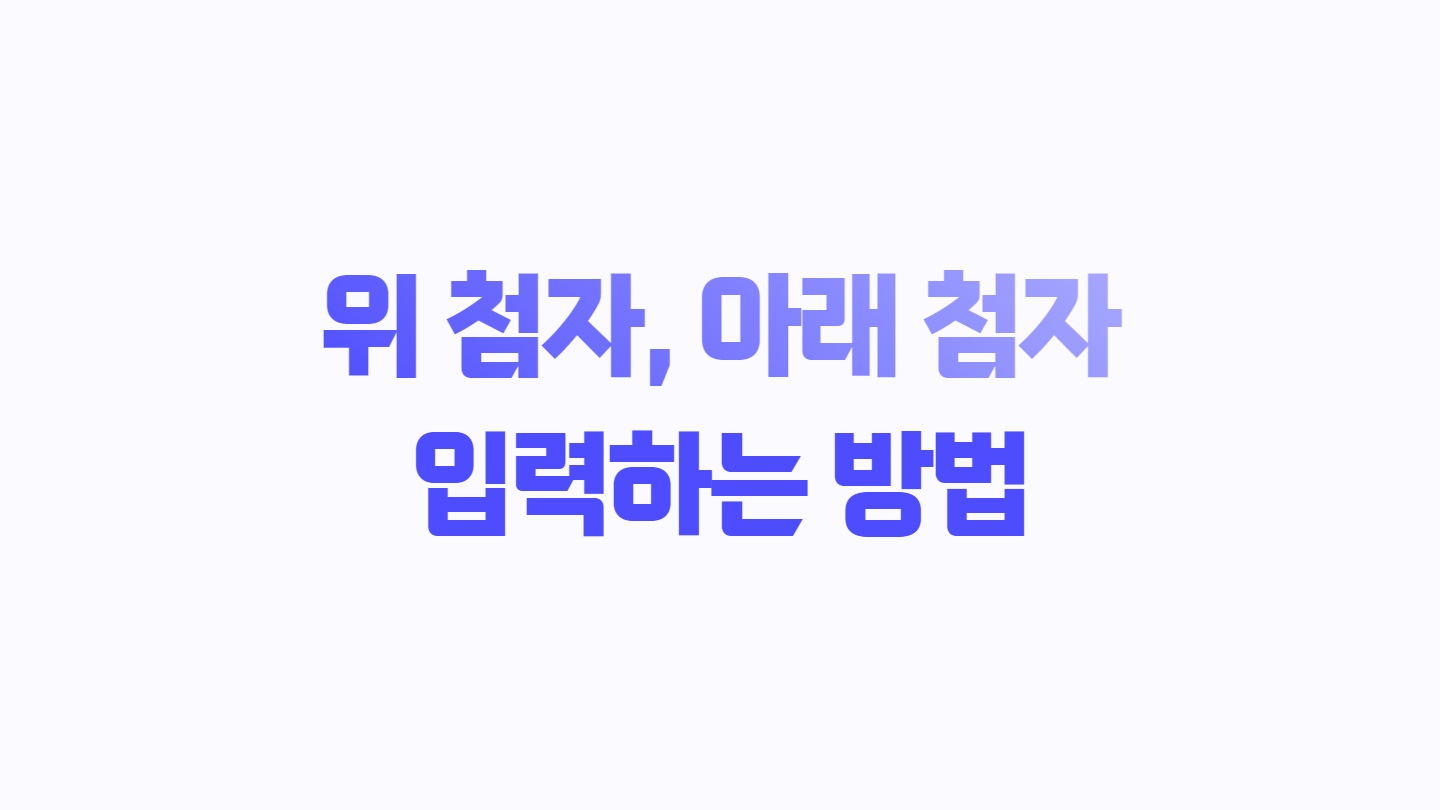
한글, 엑셀, 워드를 포함한 다양한 프로그램에서 위 첨자와 아래 첨자를 넣는 방법을 알아보겠습니다. 위 첨자는 글자 기준선 위에 표시되는 문자로 수학에서의 제곱 등을 표현할 수 있고, 아래 첨자는 글자 기준선 아래에 표시되는 문자로 화학에서 화학식 및 분자식 등을 표현할 수 있습니다. 영어로 위 첨자는 Superscript, 아래 첨자는 Subscript로 불립니다.
엑셀에서 위 첨자 및 아래 첨자를 넣는 방법

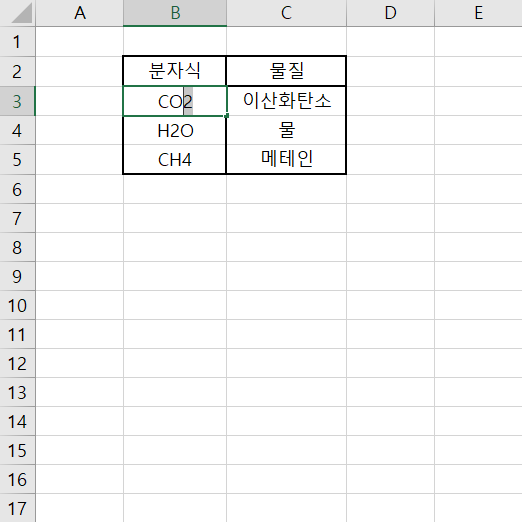
엑셀에서 위 첨자와 아래 첨자를 넣는 방법을 확인해 보겠습니다. 아래 첨자를 입력하는 방법부터 확인해 보겠습니다. 위의 이미지처럼 첨자를 넣을 영역을 선택해 주세요.
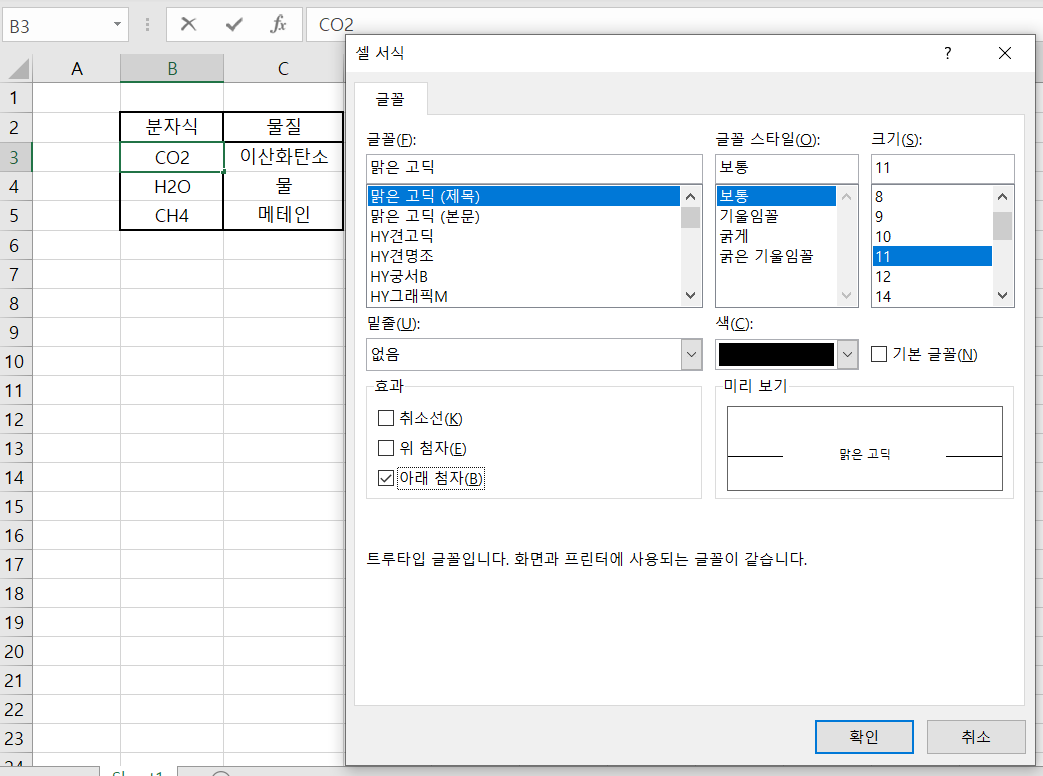
첨자를 넣을 영역을 선택했다면 Ctrl + 1 키를 동시에 눌러줍니다. 단축키를 사용하면 셀 서식 대화 상자가 표시됩니다. 셀 서식 대화 상자의 효과를 보면 취소선(K), 위 첨자(E), 아래 첨자(B) 3가지 옵션이 존재합니다. 아래 첨자를 입력하기 위해서는 Alt + B 키를 동시에 눌러주면 됩니다. Alt + B 키를 입력하면 아래 첨자에 체크됩니다. 위 첨자를 넣으려면 마찬가지로 Alt + E를 동시에 입력해 주면 됩니다. 첨자에 체크가 되었다면 엔터를 눌러 첨자를 적용할 수 있습니다.
한글에서 위 첨자 및 아래 첨자를 입력하는 방법
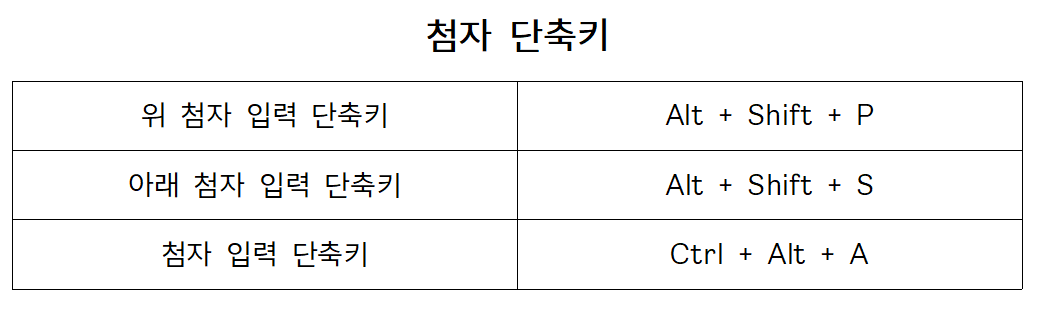
한글에서 첨자를 입력하는 단축키는 표에 정리된 것처럼 3가지가 있습니다. 위 첨자를 입력하려면 Alt + Shift + P, 아래 첨자를 입력하려면 Alt + Shift + S, 위 첨자와 아래 첨자를 하나의 단축키로 사용하고 싶다면 Ctrl + Alt + A 단축키를 사용할 수 있습니다.
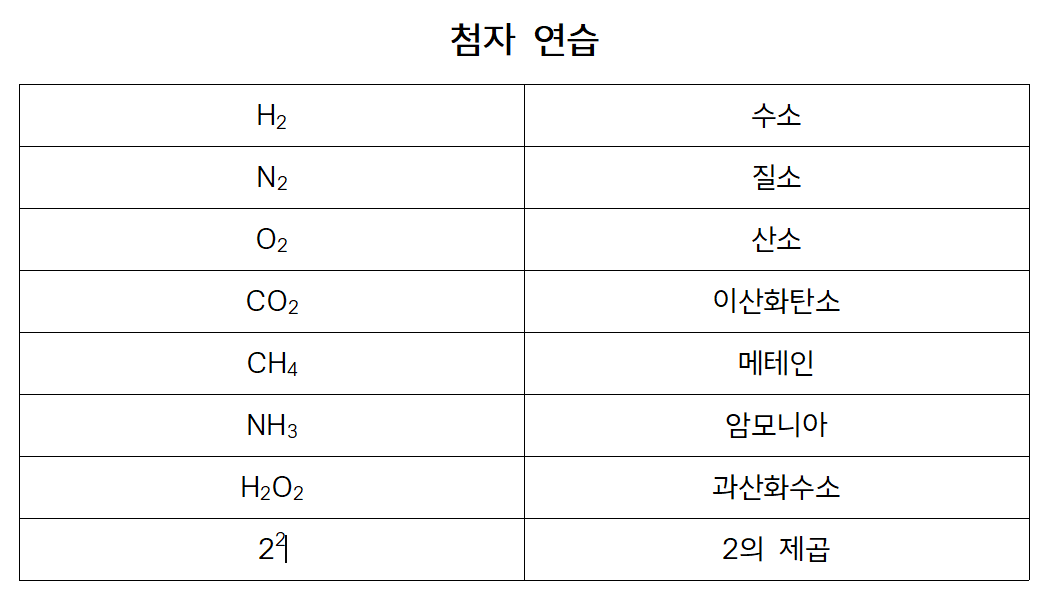
한글에서 단축키를 이용해 첨자를 넣는 방법을 알아보겠습니다. 첨자를 넣으려는 영역을 블록으로 지정한 후에 단축키를 사용해 주면 됩니다. Ctrl + Alt + A 단축키를 사용할 경우에는 위 첨자와 아래 첨자를 하나의 단축키로 사용할 수 있게 됩니다. 단축키를 한 번 사용하면 위 첨자가 입력되고 두 번 사용하면 아래 첨자가 입력됩니다. 마지막으로 단축키를 세 번 누를 경우 첨자에서 일반 글자로 돌아올 수 있게 됩니다.
아래 게시물을 통해 한글에서 단축키를 사용해 첨자를 넣는 방법을 더 자세하게 확인해 볼 수 있습니다.
https://sungwoonlee.tistory.com/20
한글에서 아래 첨자, 위 첨자 단축키로 넣는 방법(제곱, 화학식, 분자식)
한글에서 위 첨자와 아래 첨자를 입력하는 방법에 대해 알아보겠습니다. 위 첨자는 글자의 기준선 위에 작게 표시되는 문자로 수학에서 제곱, 화학에서 이온 표시 등에서 사용되고 아래 첨자는
sungwoonlee.tistory.com
'간단한 팁' 카테고리의 다른 글
| 5월 9일 챗GPT 검색 엔진 공개, 검색용 도메인 생성 (0) | 2024.05.04 |
|---|---|
| 다크 모드를 다양한 프로그램에서 설정 및 해제하는 방법 (1) | 2024.05.01 |
| 카카오톡에서 응원하는 팀 경기 일정 확인하는 방법 (0) | 2024.04.02 |
| ⌨️크롬에서 링크 주소(URL) 단축키로 간단하게 복사하는 방법 (0) | 2024.03.31 |
| 유튜브 댓글 진하게, 취소선, 기울임 넣는 방법 (0) | 2024.03.28 |